Четверг, 1 июля 2021 10:37
Как увеличить время автономной работы ноутбука?
Включите режим энергосбережения в настройках операционной системы. Уменьшите яркость вашего экрана. Отключите то, что вы не используете, например, Wi-Fi, bluetooth или периферийные устройства. Оптимизируйте память.
Купить
Продлить время автономной работы ноутбука можно несколькими способами. Какими-то из них вы, возможно, уже пользовались или пользуетесь, другие могут оказаться для вас новыми. В этой статье мы предлагаем вашему вниманию 10 маленьких хитростей, которые позволят вам подольше поработать на ноутбуке без подзарядки.
Большинство последних моделей ультракомпактных ноутбуков (ультрабуков) располагают достаточной емкостью батареи, чтобы проработать весь день, но если вы читаете эту статью, то, вероятнее всего, вам не хватает того времени автономной работы, которое ваш ноутбук предлагает «по умолчанию». А поскольку большинство современных ноутбуков работает не на типовых сменных батарейках, быстро заменить разрядившуюся батарейку на свежую – не вариант. Вот несколько советов, как продлить время работы ноутбука на одной зарядке (некоторые из этих способов подходят и для смартфона).
Способ 1. Уменьшить яркость экрана
У большинства ноутбуков самым энергопотребляющим компонентом является экран. Точнее – подсветка экрана, благодаря которой вы видите на LCD экране цветное изображение. Некоторые старшие модели ноутбуков имеют флуоресцентную подсветку с большим энергопотреблением. Экраны современных ноутбуков работают на светодиодной подсветке, но они тоже потребляют довольно много энергии.
Уменьшив яркость экрана, можно продлить время автономной работы ноутбука на 30 минут и более. Практически у всех ноутбуков предусмотрена быстрая регулировка яркости с клавиатуры – обычно путем нажатий одной из функциональных клавиш верхнего ряда со значком «солнышко» (или одной из курсорных клавиш с аналогичным значком) при удерживаемой в нажатом положении клавише Fn. Каждое нажатие клавиши со сплошным «солнышком» увеличивает яркость на одну ступень, с контурным «солнышком» – уменьшает.
Если на вашем ноутбуке такая опция регулировки яркости не предусмотрена или не работает, откройте Action Centre Windows 10, нажав A при удерживаемой в нажатом положении клавише Windows. В открывшемся окне внизу должен быть слайдер регулировки яркости.
На старших версиях Windows с помощью комбинации Win + X откройте настройки Mobility Center, где вы сможете отрегулировать (уменьшить) яркость дисплея.

Способ 2. Включить режим энергосбережения
Скорее всего, на вашем ноутбуке с ОС Windows по умолчанию установлен профиль энергопотребления Balanced, а не Power saver. Изменить это можно в разделе настроек Control Panel => Hardware and Sound => Power Options. Здесь вы можете посмотреть, какой энергетический профиль у вас установлен. Обратите внимание, что Windows применяет разные профили энергопотребления (производительности) для режима автономной работы и для режима питания от сети.
Вам нужно найти и выбрать наиболее экономичный батарейный профиль (Power saver), после чего закрыть окно – это самый простой вариант. Если такой опции нет, кликните 'Show additional plans'. Если в дополнительных профилях готовой опции энергосбережения в режиме работы от батареи тоже нет, вы можете сами настроить на энергосберегающий режим любой энергетический профиль, кликнув 'Change plan settings'.

Вам нужно установить следующие значения параметров: 1-3 минуты – для выключения экрана, 5-10 минут – для перехода ноутбука в спящий режим, если в течение указанного времени ноутбук не получает никакой нагрузки.
Если залезть в продвинутые настройки, можно также установить максимально энергосберегающие профили для отдельных компонентов ноутбука (в том числе для видеокарты и модуля Wi-Fi).

В Windows 10 предусмотрена специальная иконка, позволяющая перевести ноутбук в автономный режим энергосбережения за счет ограничения фоновой активности, например, почтовых приложений (как это делается и на смартфонах).
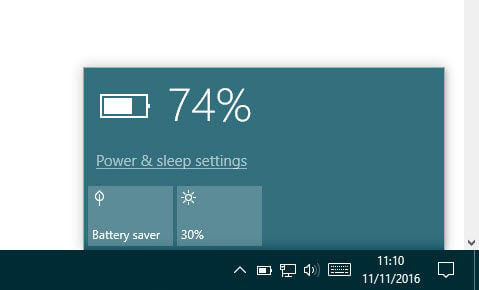
Кликните иконку с батарейкой или вызовите Action Centre, кликнув иконку в правом нижнем углу экрана. Внизу окна, показывающего наличный заряд батареи, будет плитка Battery saver. Если ноутбук подключен к сети или зарядному устройству, она будет серой (неактивной). Чтобы выяснить, какие приложения потребляют наибольшую мощность, кликните иконку с батарейкой (расположенную рядом с часами), затем в открывшемся окне кликните 'Power & sleep settings'. В левой панели нового окна кликните пункт Battery, а затем – ссылку 'Battery usage by app'. Кроме того, здесь вы можете включить автоматический переход в энергосберегающий режим при снижении уровня заряда батареи до некоторого критического значения (и ниже), поставив галочку в чек-боксе и установив критический уровень заряда с помощью слайдера.
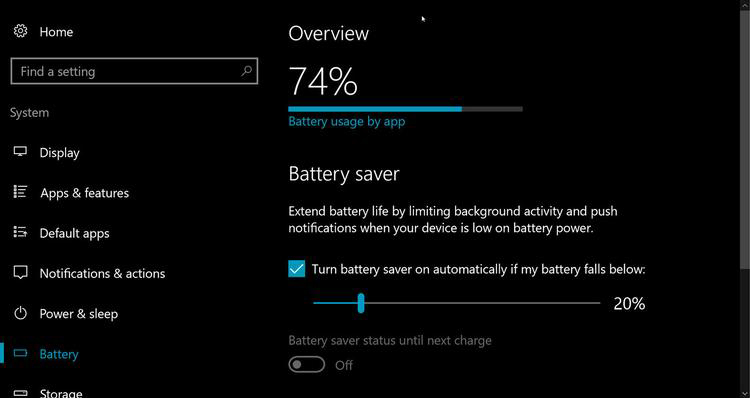
Способ 3. Отключить Wi-Fi и Bluetooth
Отключите Wi-Fi и Bluetooth, если вы ими не пользуетесь, поскольку оба эти радиоканала расходуют энергию батареи. На большинстве ноутбуков предусмотрен переключатель или комбинация клавиш для отключения Wi-Fi, но отключить Bluetooth может быть сложнее.
Способ 4. Использовать функцию ограничения уровня зарядки Battery Care
Ограничение уровня зарядки (например, до 80%) препятствует деградации батареи и подразумевает, что вы можете вообще не отключать ноутбук от сети. (При подключении к сети ноутбука с уровнем заряда батареи, большим установленного значения, потребуется некоторое время на разрядку батареи до указанного уровня. Перед подключением к сети рекомендуется разряжать ноутбук посредством автономной работы хотя бы до 80%.) А когда вам будет нужно работать на ноутбуке в автономном режиме максимально долго, выключите ограничитель и зарядите ноутбук до уровня 100%.

Способ 5. Отсоединить или снять неиспользуемые периферийные устройства
Оставленный в DVD-дисководе диск – это гарантированный способ уменьшить время автономной работы ноутбука, потому что он может запуститься когда угодно – при открытии Windows Explorer или при сохранении файла в приложении. На новых моделях ноутбуков дисковод чаще всего отсутствует, но любые USB-устройства, например, внешние накопители или веб-камеры, будут расходовать энергию батареи ноутбука, поэтому отсоедините их, если вы ими не пользуетесь.
Способ 6. Приобрести вторую – или внешнюю – батарею
Мы уже касались этого в начале статьи, но если в вашем ноутбуке в принципе предусмотрена замена батареи, есть смысл купить запасную. Для большинства ноутбуков в продаже имеются подходящие батареи, и вы даже можете найти вариант с большей емкостью, чем было в оригинальной комплектации ноутбука.
Некоторые ноутбуки позволяют снять CD- или DVD-дисковод и поставить на его место вторую батарею.
Если ваш ноутбук не предполагает замену батареи, вы можете дополнительно приобрести универсальную внешнюю аккумуляторную батарею для ноутбуков – эти батареи оснащаются разнообразными коннекторами, что делает их подходящими практически для любого ноутбука. Вы просто заряжаете эту батарею, выбираете подходящий коннектор и подключаете его к разъему питания вашего ноутбука, когда заряд его внутренней батареи подходит к концу. Внешняя батарея заряжает внутреннюю, или, если вы снимаете внутреннюю батарею, отдает энергию непосредственно ноутбуку.
Для подзарядки современных ноутбуков вы также можете приобрести внешний аккумулятор (пауэрбанк) с USB-C.
Способ 7. Купить новую батарею
Вопреки распространенному мнению, батареи для ноутбуков входят в категорию потребительских товаров, как и чернила для принтеров. Батареи не рассчитаны на весь срок службы ноутбука, поэтому – если вы прочитаете весь текст гарантийного талона, включая мелкий шрифт, то, скорее всего, это обнаружите – гарантия на них или не распространяется, или гарантийный срок для батареи меньше, чем для самого ноутбука.
Батареи имеют свойство постепенно деградировать, и через несколько лет интенсивной эксплуатации ноутбука вы, вероятно, заметите, что батарея заряжается только до половины своей исходной (номинальной) емкости и, соответственно, время автономной работы ноутбука тоже стало вдвое меньше.
Хотя в некоторых ноутбуках пользовательская замена батареи не предусмотрена, в других эта опция есть, так что вы можете купить аналогичную батарею от стороннего производителя, которая к тому же будет стоить существенно дешевле своего эквивалента, предлагаемого фирмой-изготовителем вашего ноутбука.
Способ 8. Апгрейд накопителя
Механические жесткие диски, которые до сих пор широко используются в ноутбуках, потребляют большую (идущую на вращение дисковых пластин) мощность по сравнению с твердотельными накопителями (SSD), не имеющими в своем составе подвижных компонентов.
Апгрейд накопителя до SSD не только слегка увеличит время автономной работы ноутбука, но и сделает его намного более быстрым в части отклика.
Ссылки: лучшие SSD для ноутбуков; как установить SSD в ноутбук (инструкция).
Способ 9. Переключиться на встроенную графику процессора
Даже если ваш ноутбук оснащен дискретным графическим чипом от AMD или Nvidia, велика вероятность, что он также располагает встроенной графикой процессора (обычно Intel). По идее, настройки по умолчанию должны быть таковы, что мощный графический чип включается только во время гейминга или работы с другими требовательными к графике приложениями, но вам все равно нужно проверить, так ли это.
Аналогично тому, как это делается с Bluetooth и Wi-Fi, производитель ноутбука может включить в комплект программную утилиту для ручного переключения между видеокартами (дискретной и встроенной). Кроме того, это может потребовать перезагрузки ноутбука, хотя большинство современных ноутбуков с такой опцией позволяют переключаться без перерывов в работе.
В этой категории нам встречались ноутбуки, у которых после перехода на встроенную графику время автономной работы увеличивалось вдвое.
Способ 10. Оптимизировать память (свою и ноутбука)
Если вы из тех людей, которые в браузере привыкли держать открытыми по 10-20 вкладок, то, уменьшив число этих вкладок до действительно нужного вам количества, вы заметите, что время автономной работы ноутбука улучшилось. То же самое относится и к запуску сразу многих приложений.
Когда вы запускаете много программ или открываете в фоторедакторе сразу много фотографий, вы используете весь доступный объем системной памяти. И любая дополнительная нагрузка на оперативную память перекладывается на жесткий диск, который, как мы уже сказали, часто присутствует в ноутбуках и является механическим устройством со сравнительно большим энергопотреблением.
Это не только замедляет работу компьютера (ноутбука), но и уменьшает заряд батареи, сокращая потенциальное время автономной работы. Один из вариантов решения проблемы – установить в ноутбук больше памяти (если такая опция предусмотрена), но сократить до минимума число одновременно открытых вкладок и программ – тоже решение.
А еще – с помощью встроенного в Windows 8 и 10 теста можно получить подробную информацию о батарее вашего компьютера (пример отчета см. ниже).

Источник: НИКС - Компьютерный Супермаркет
