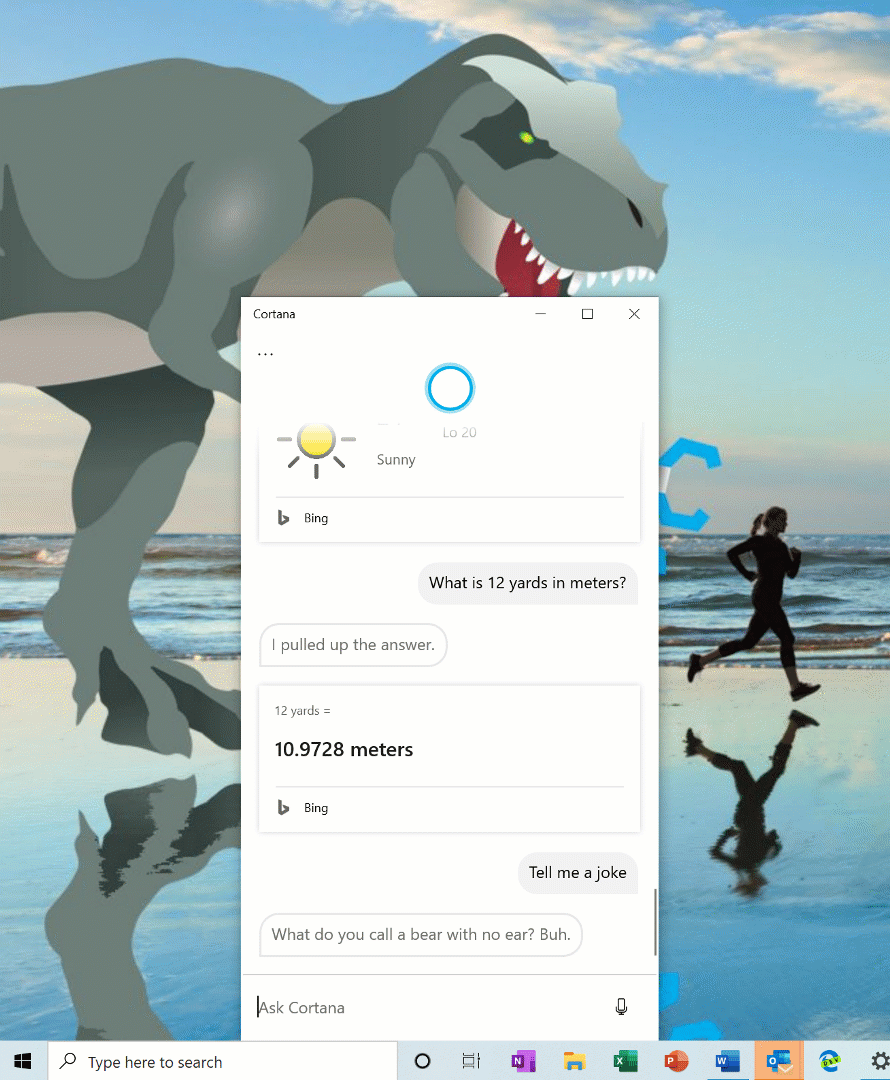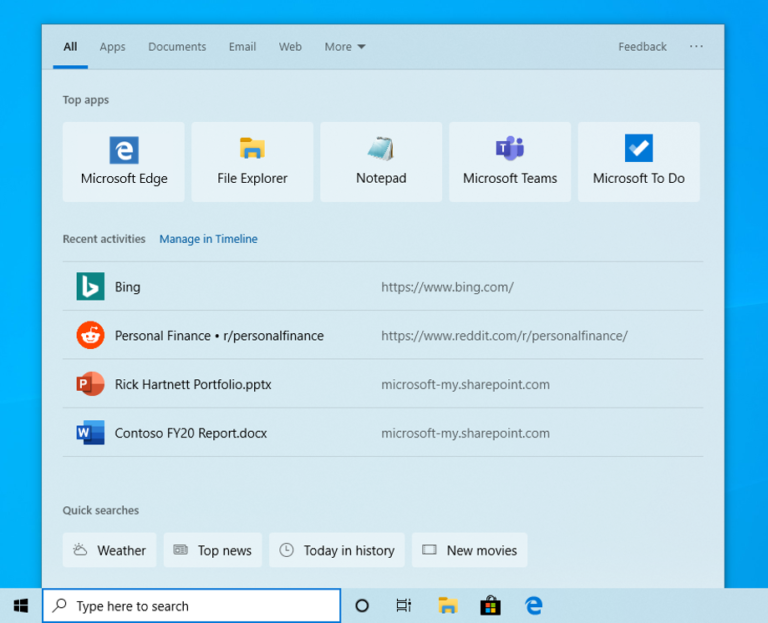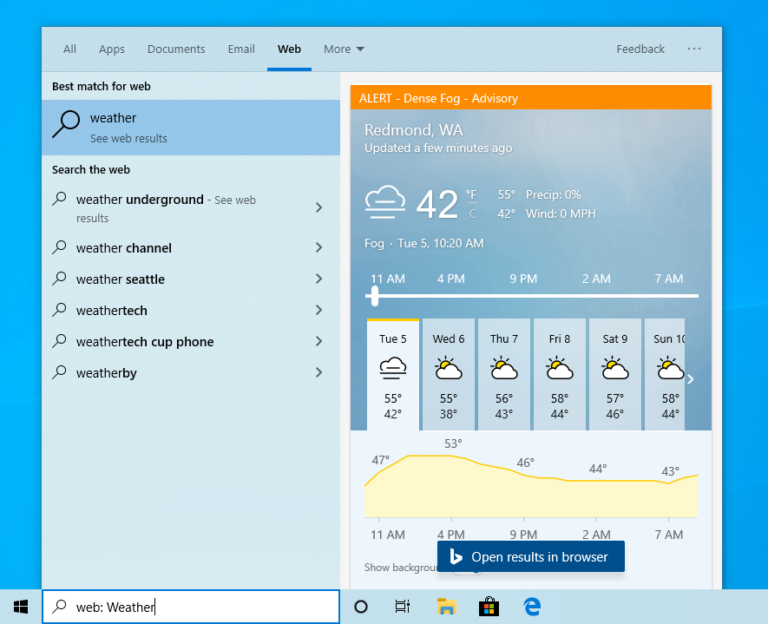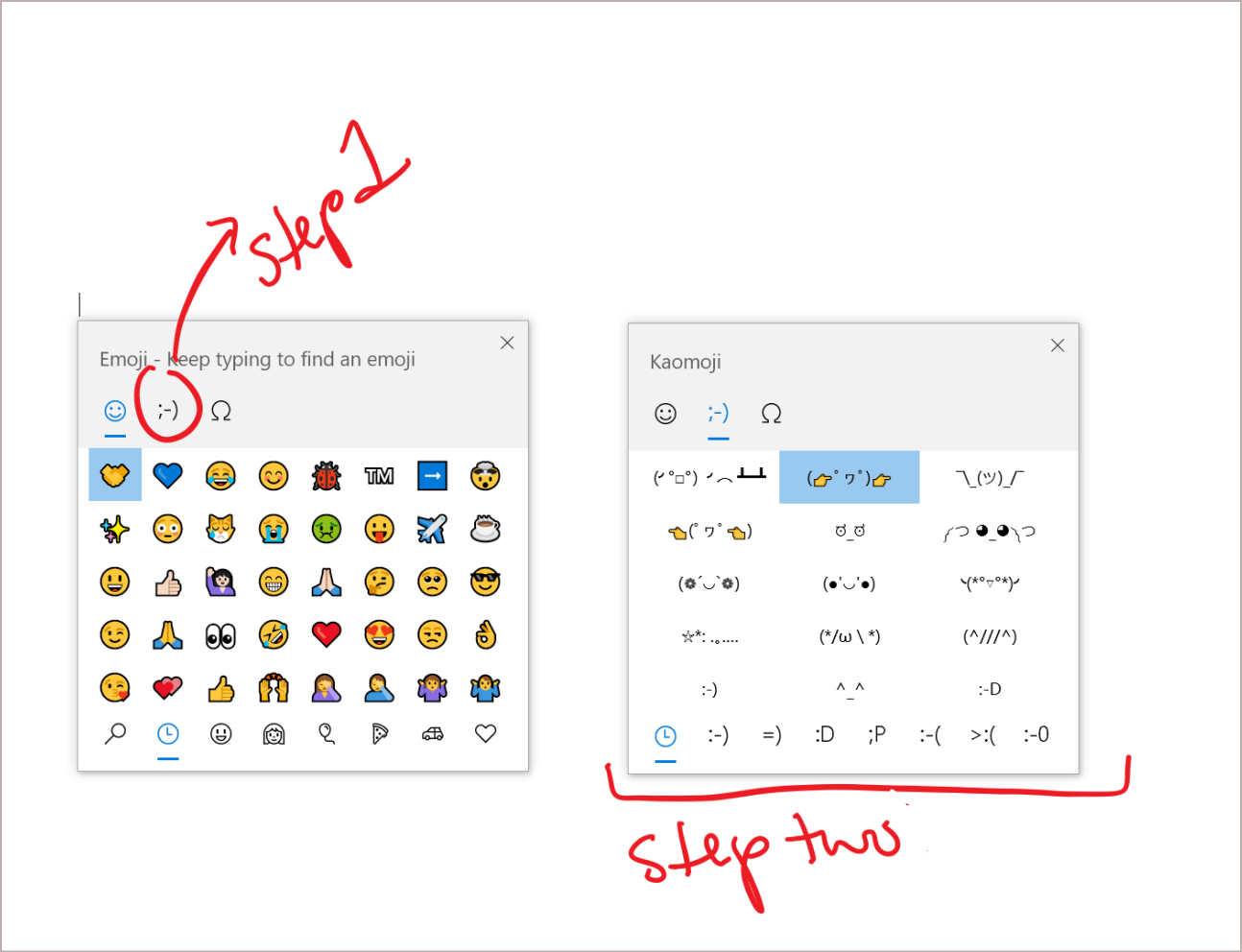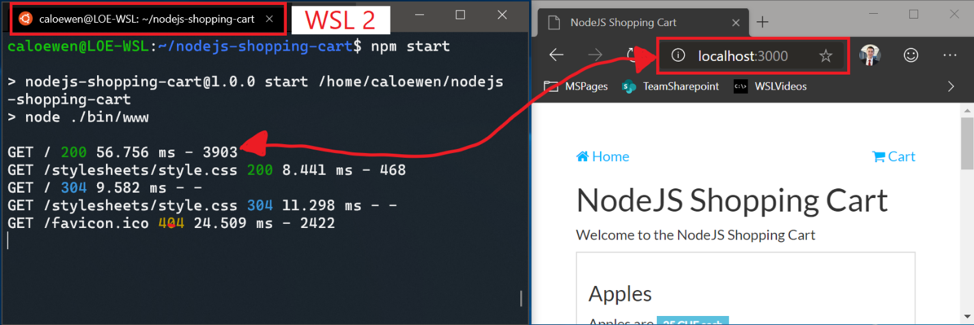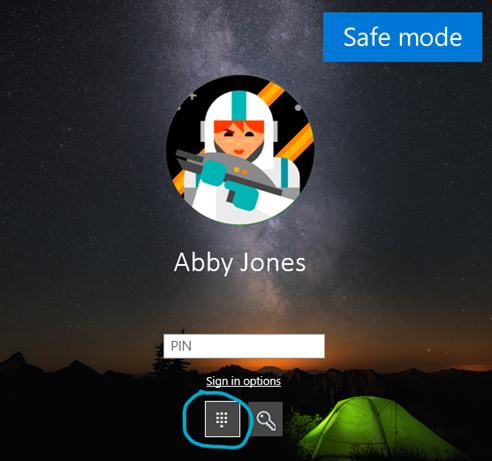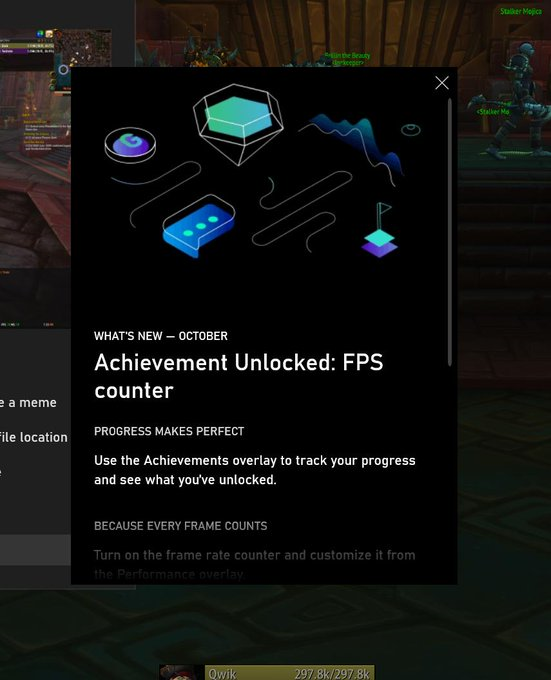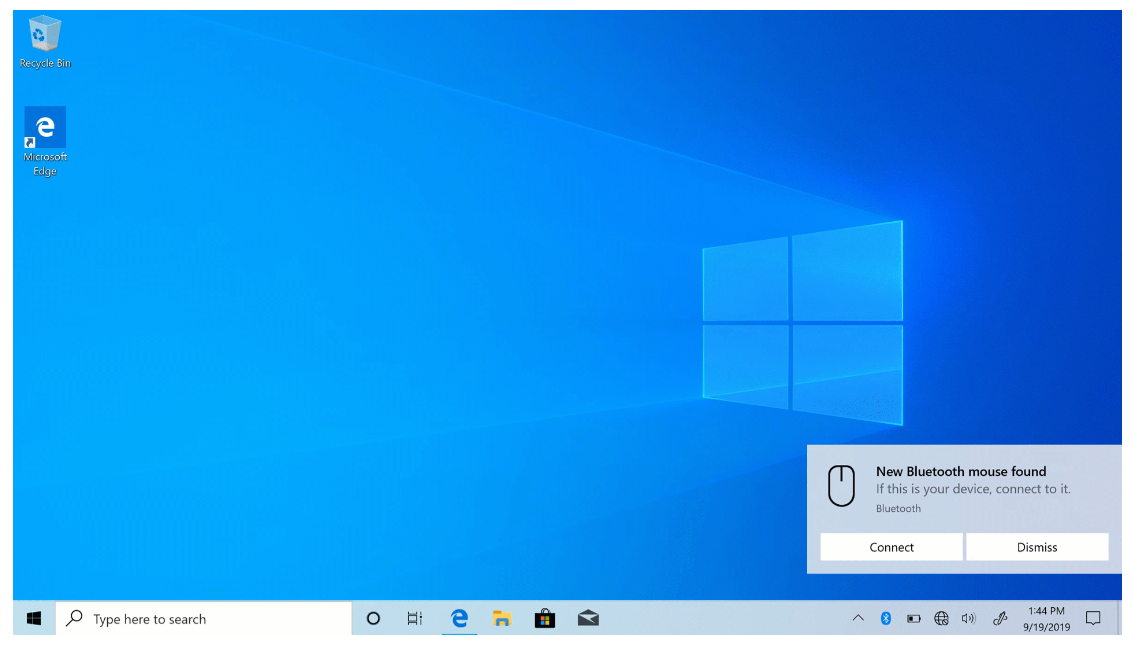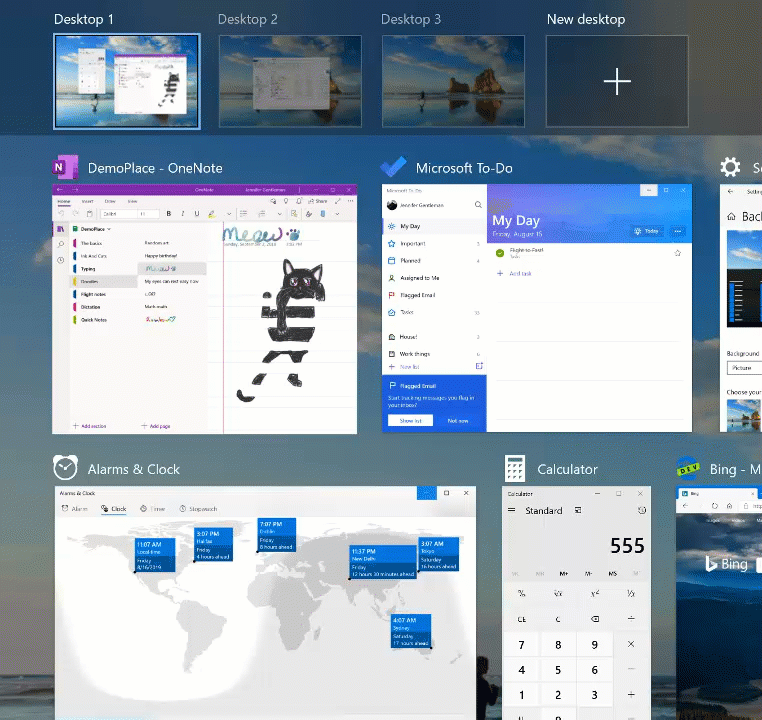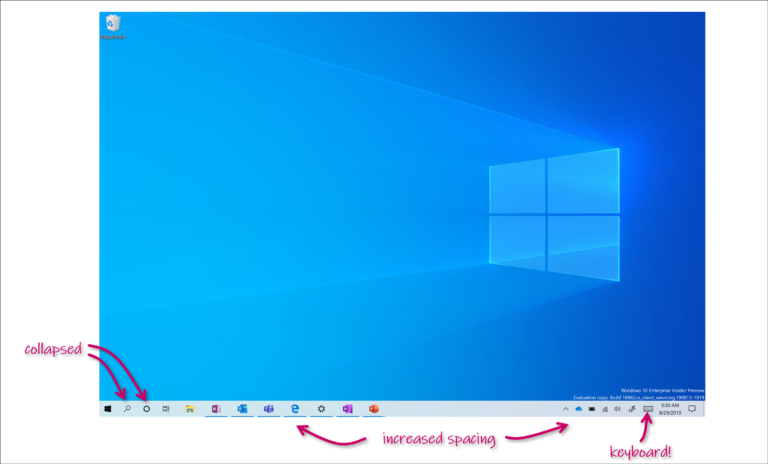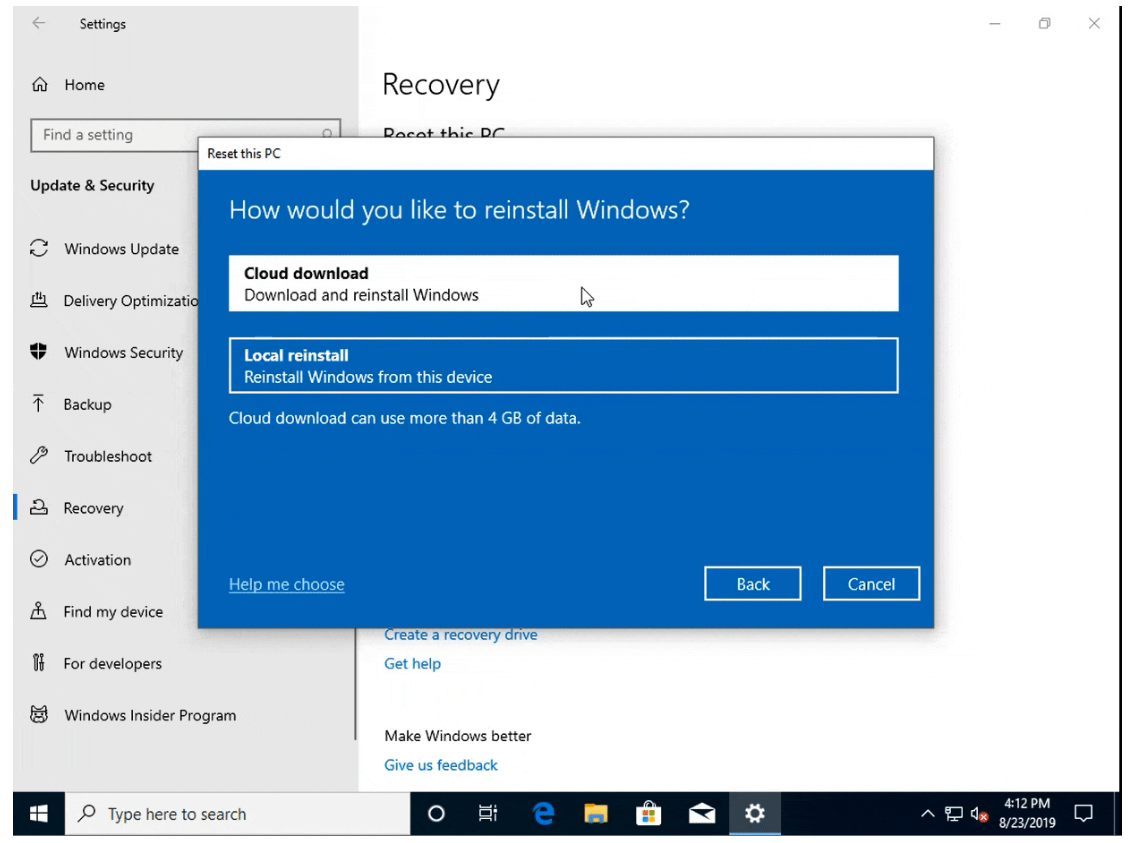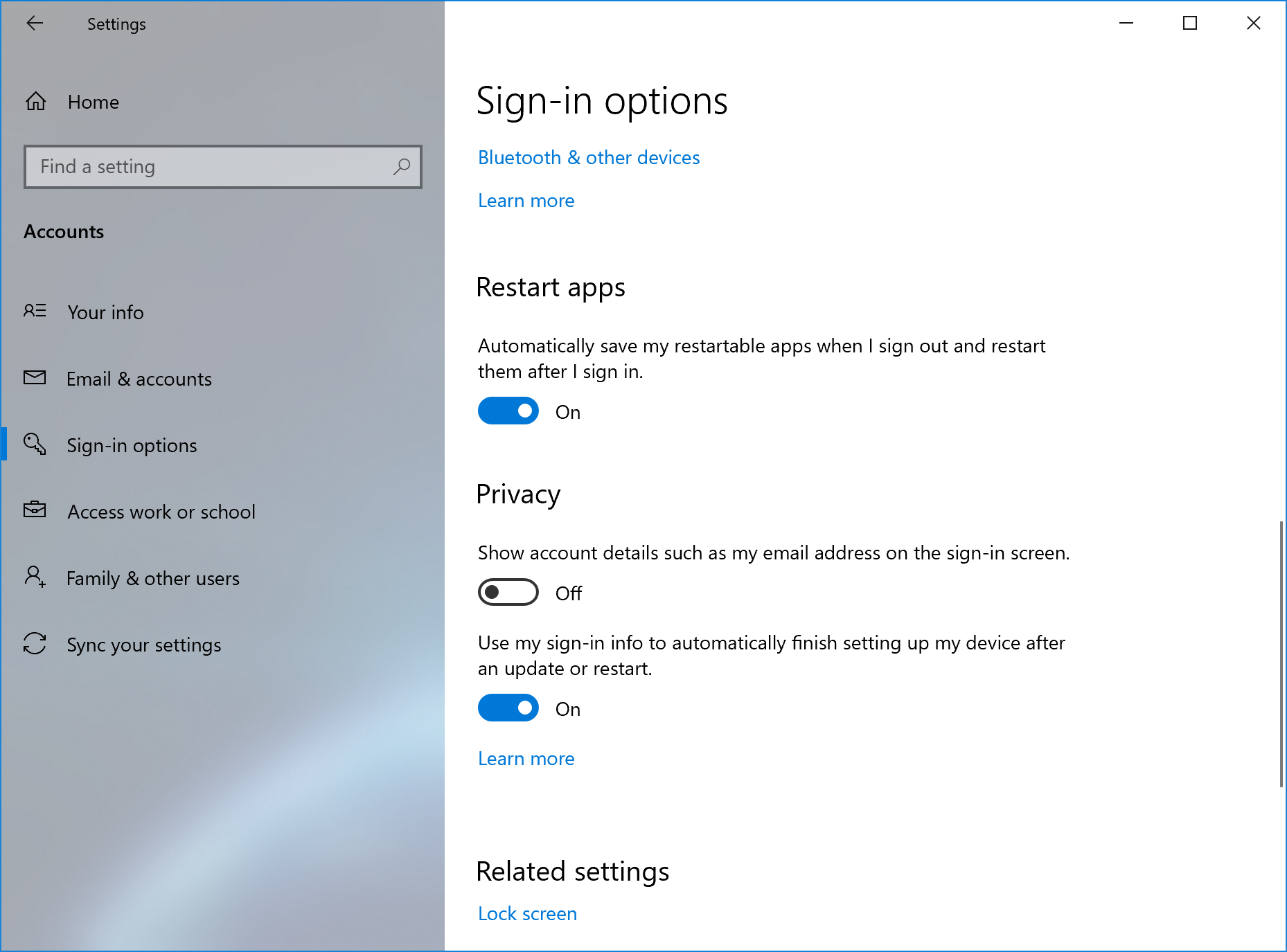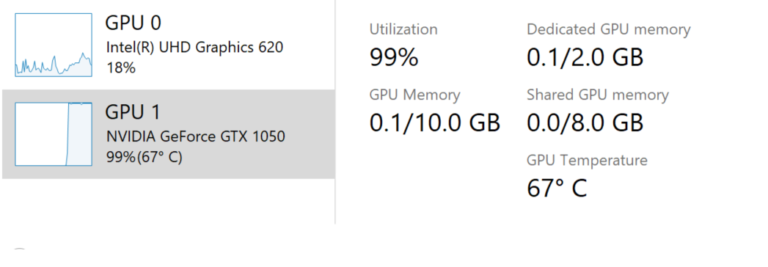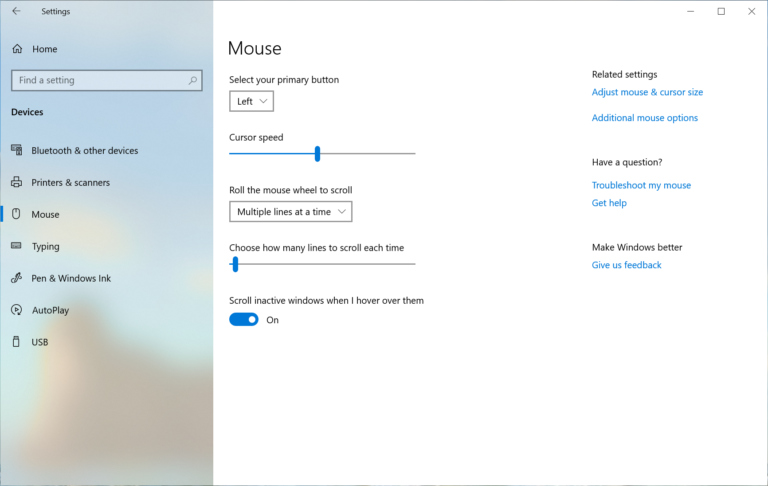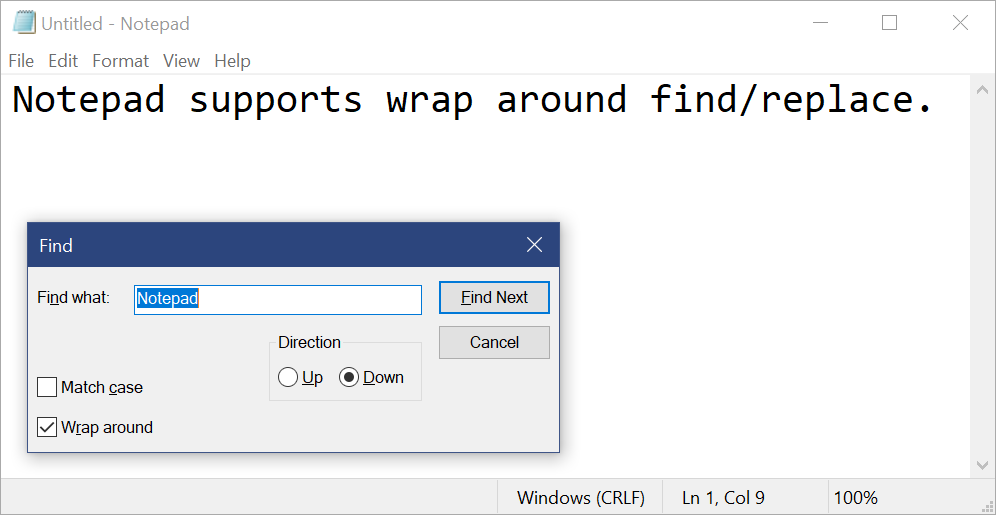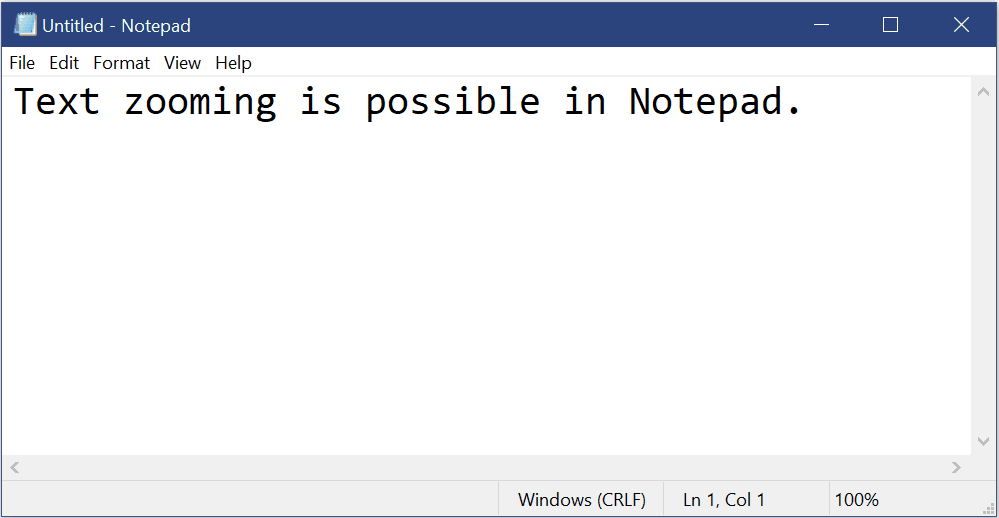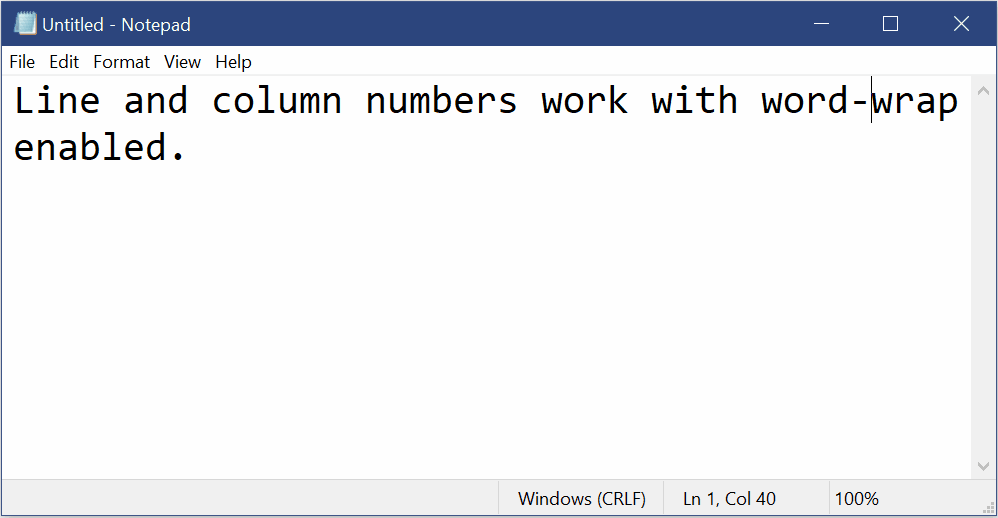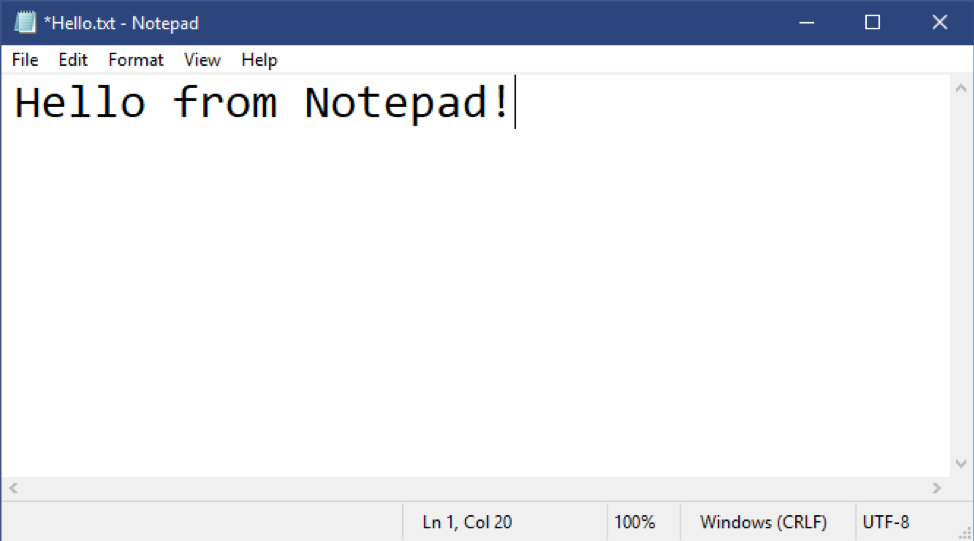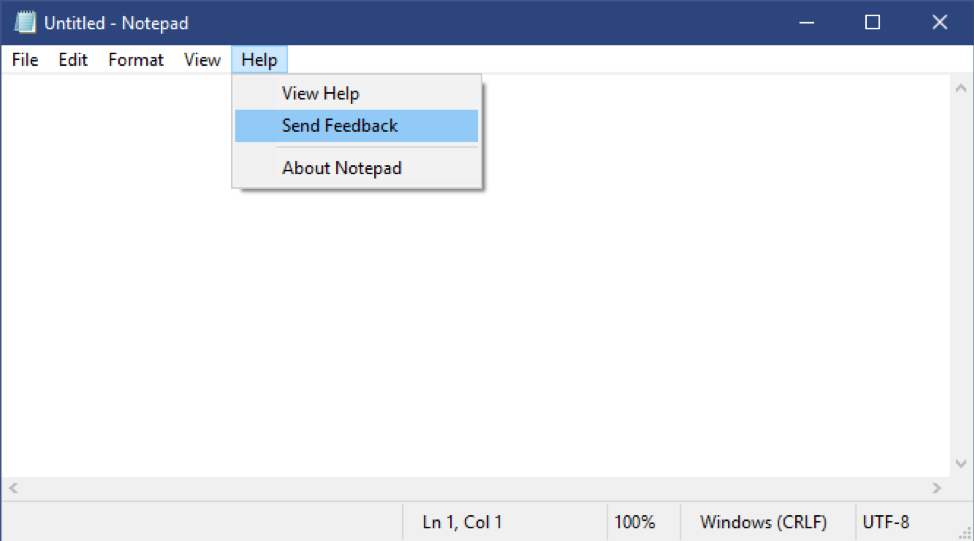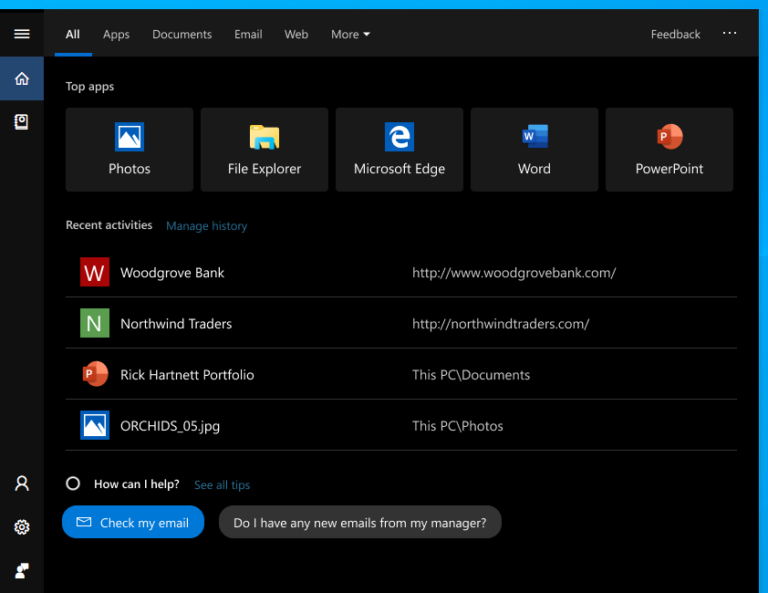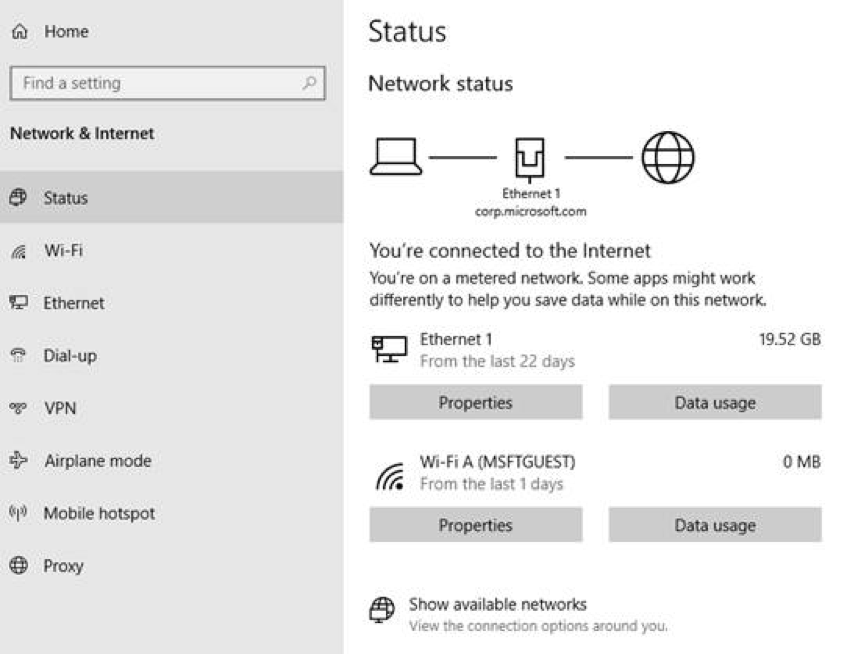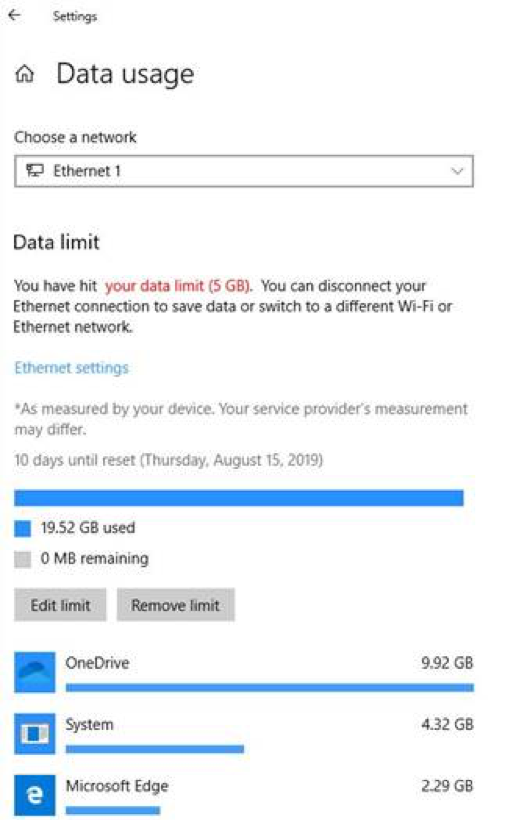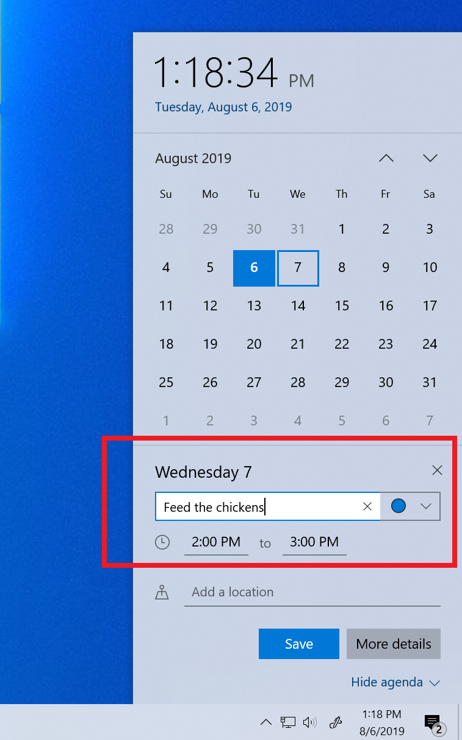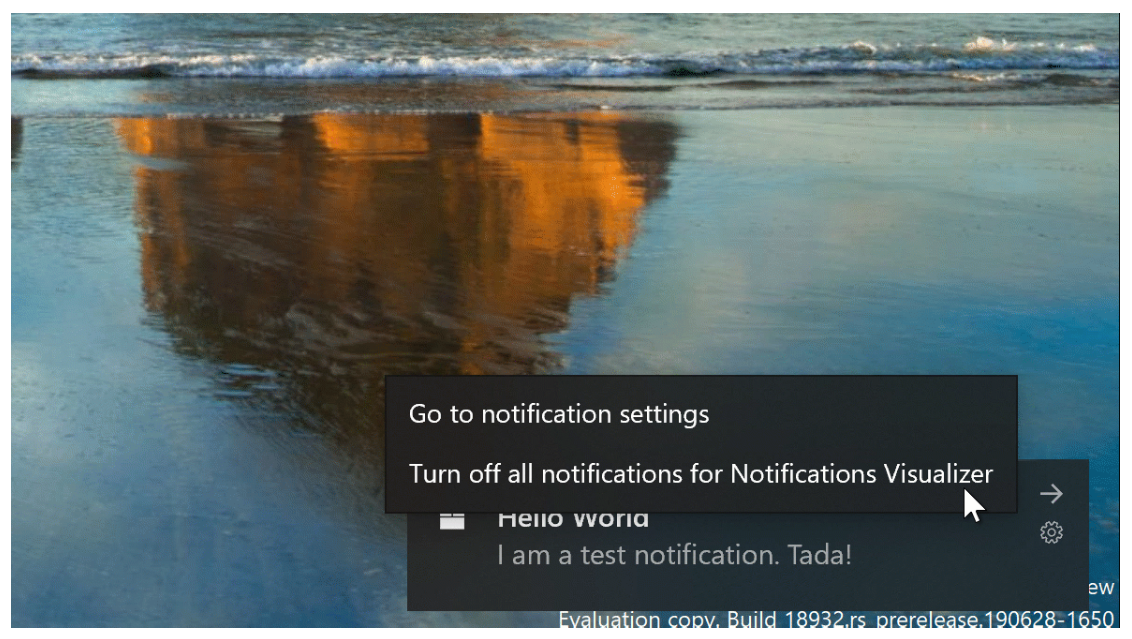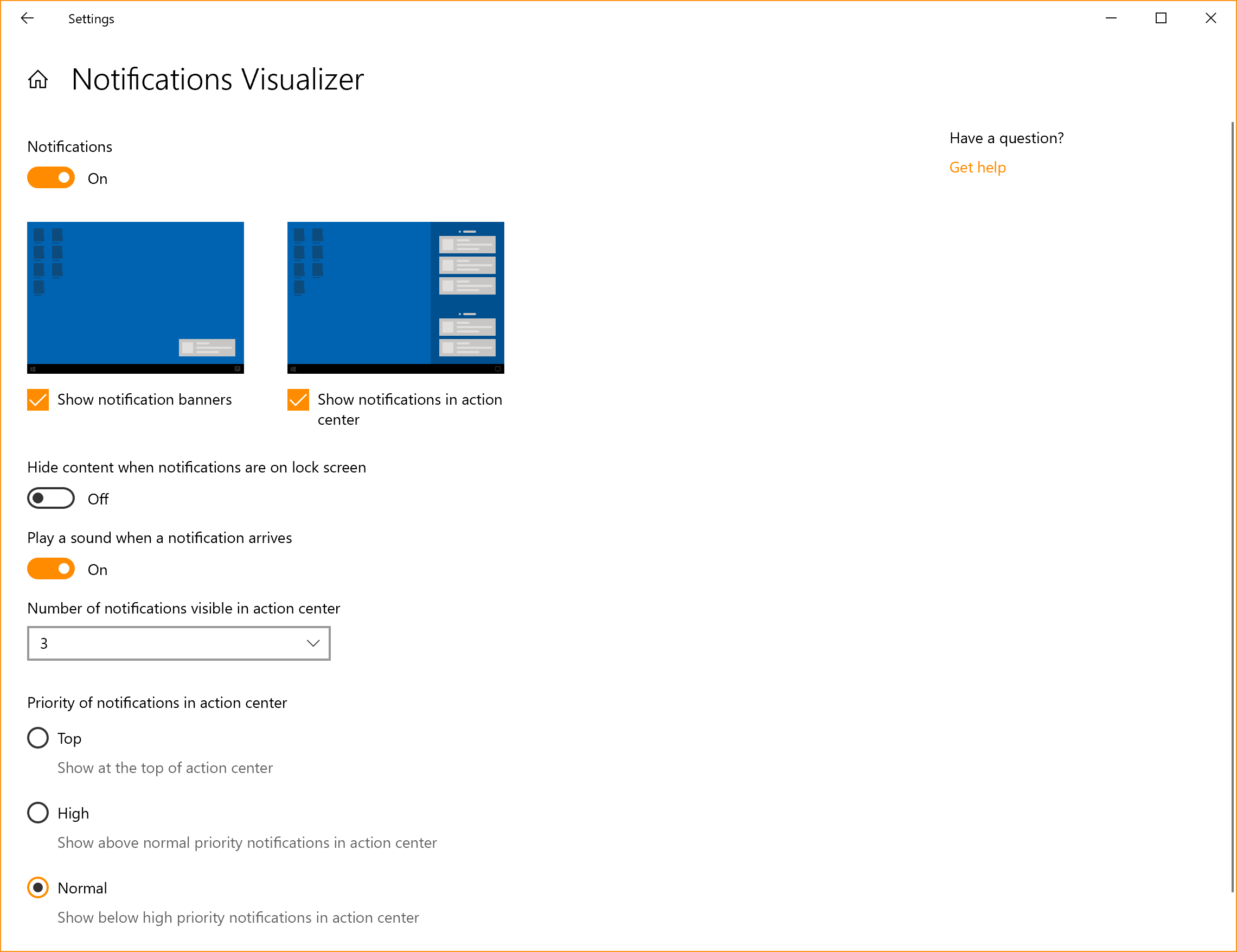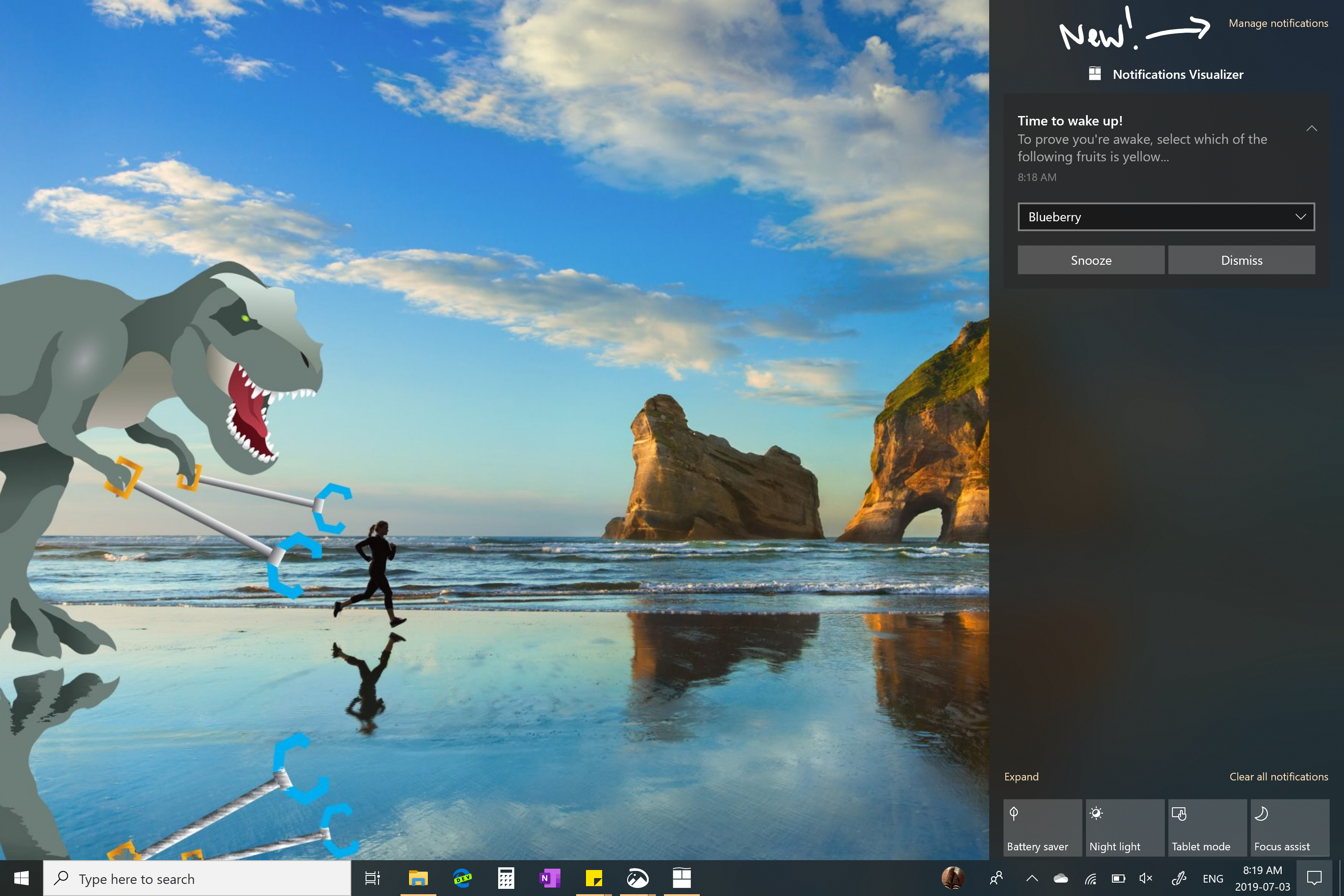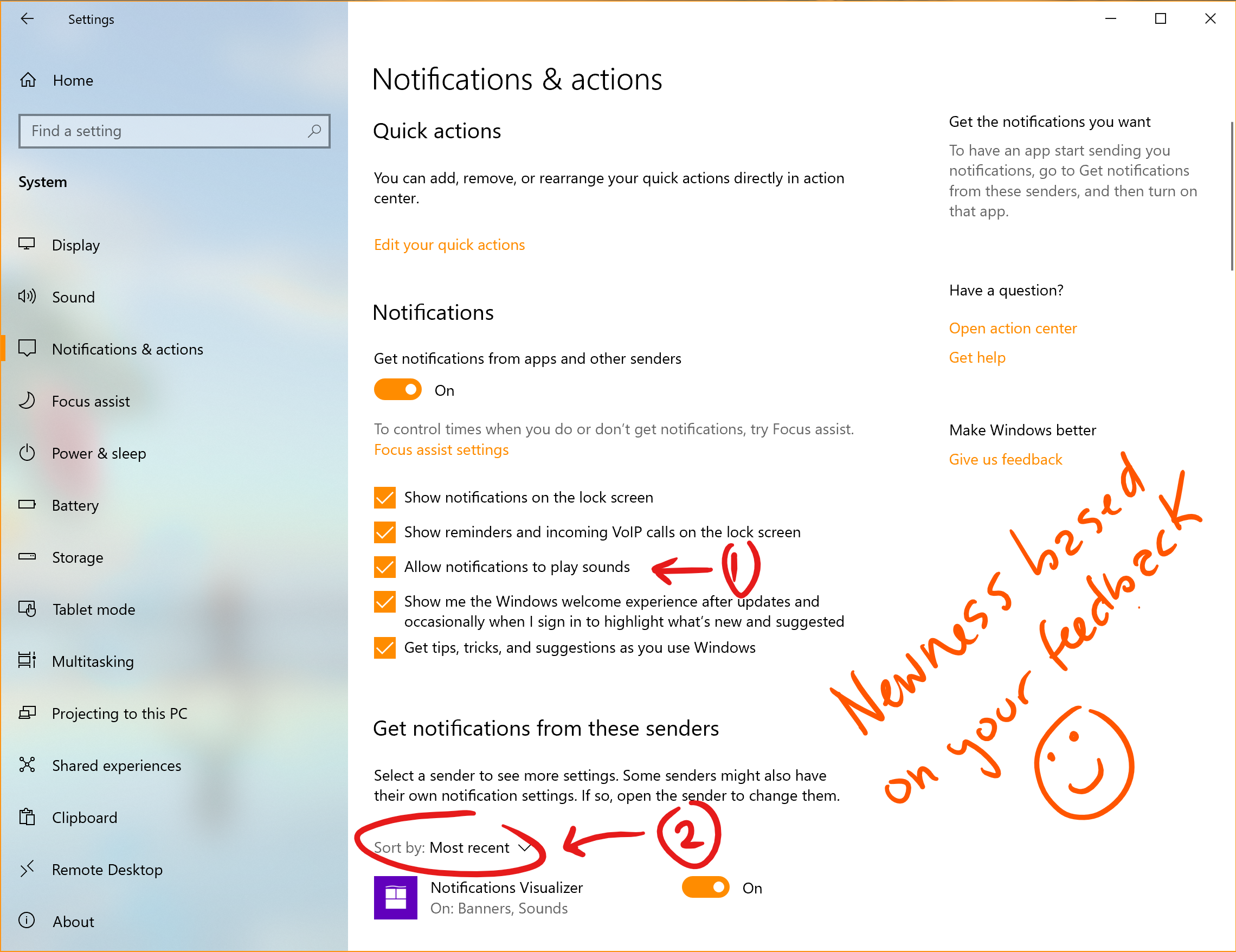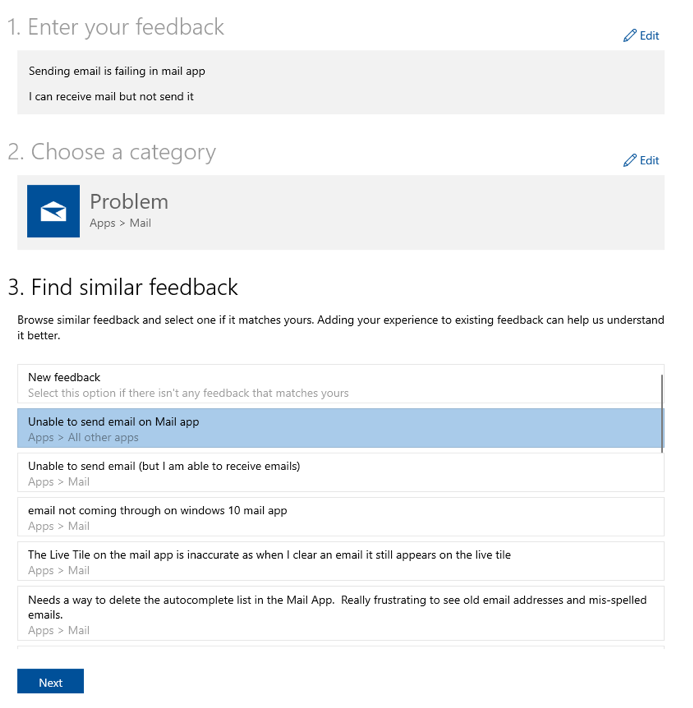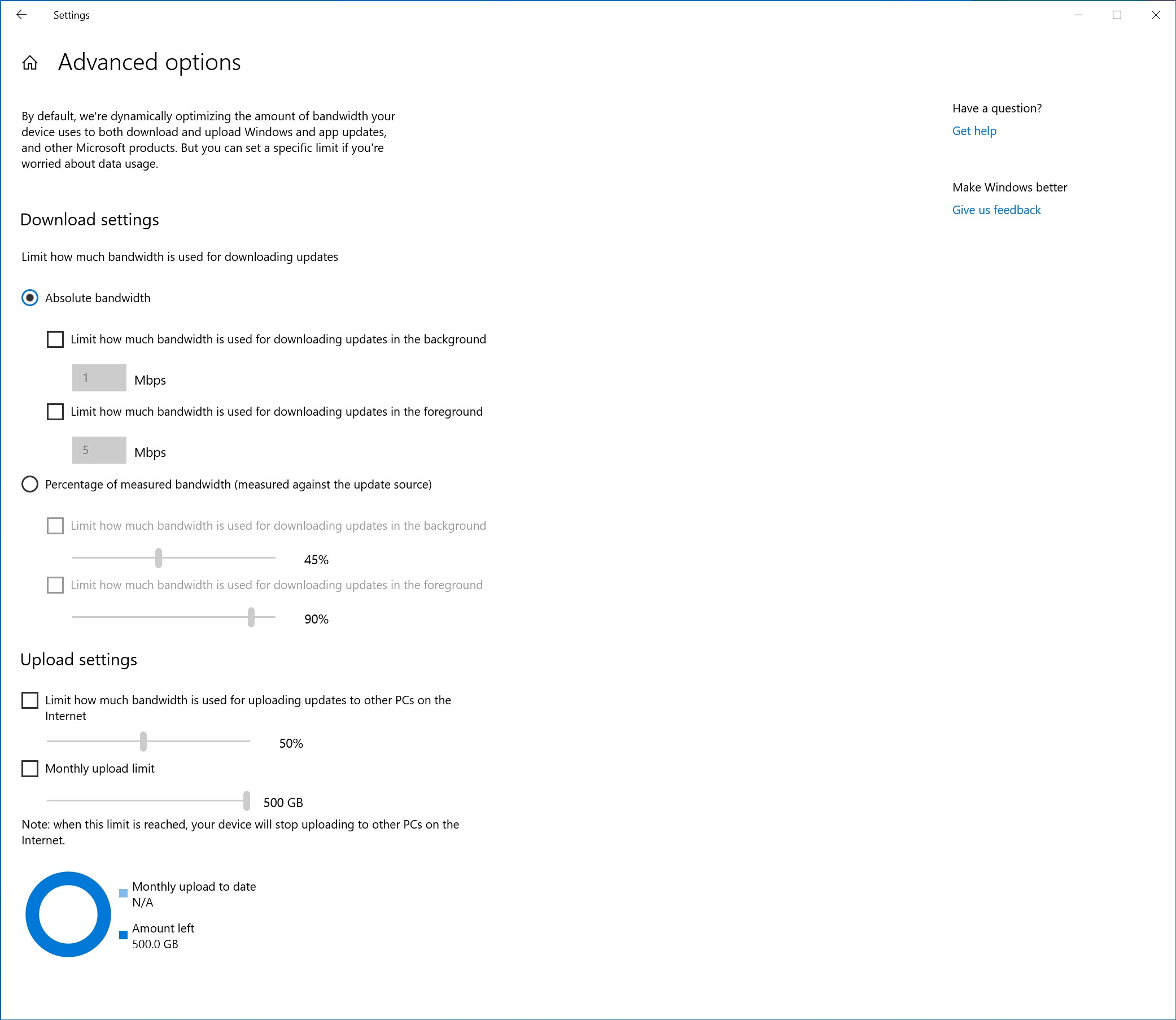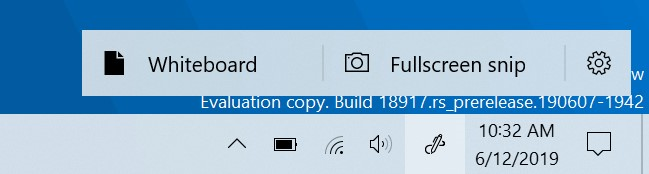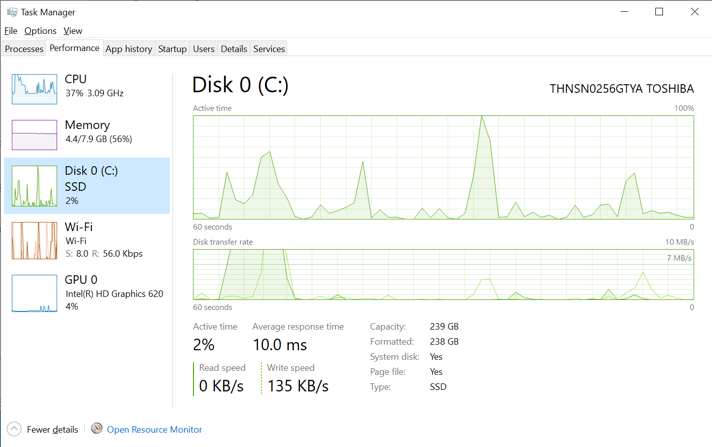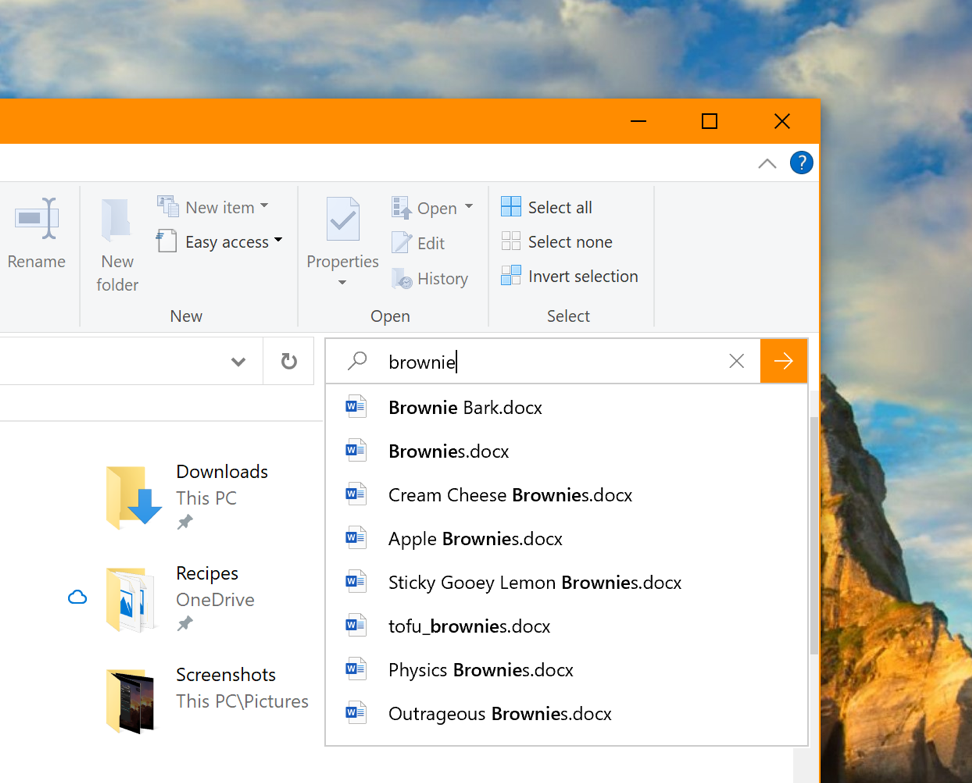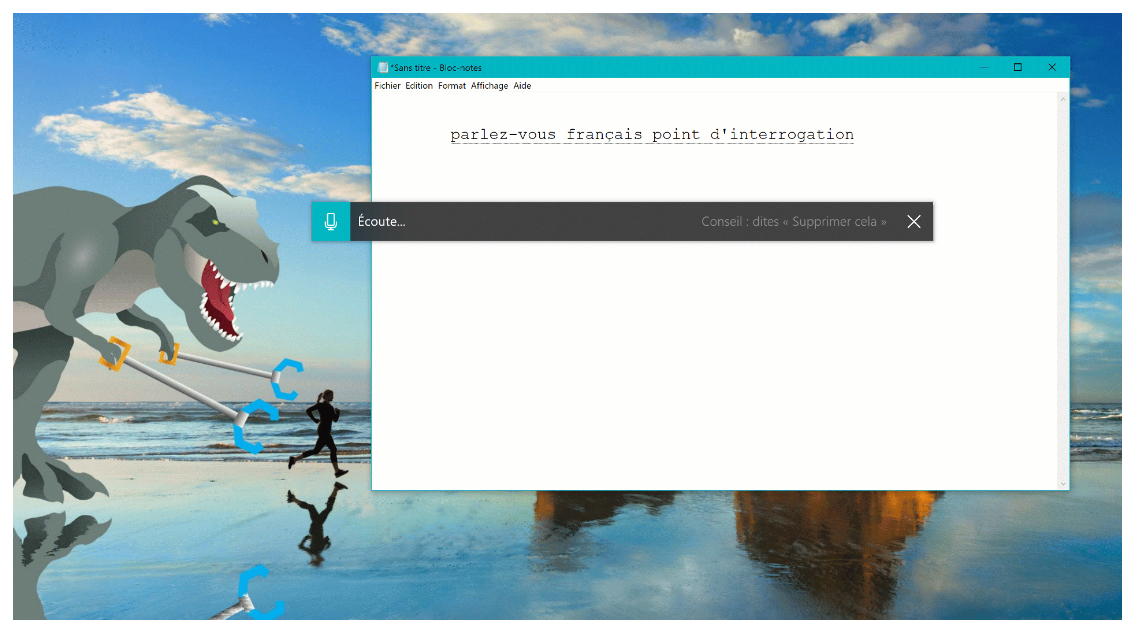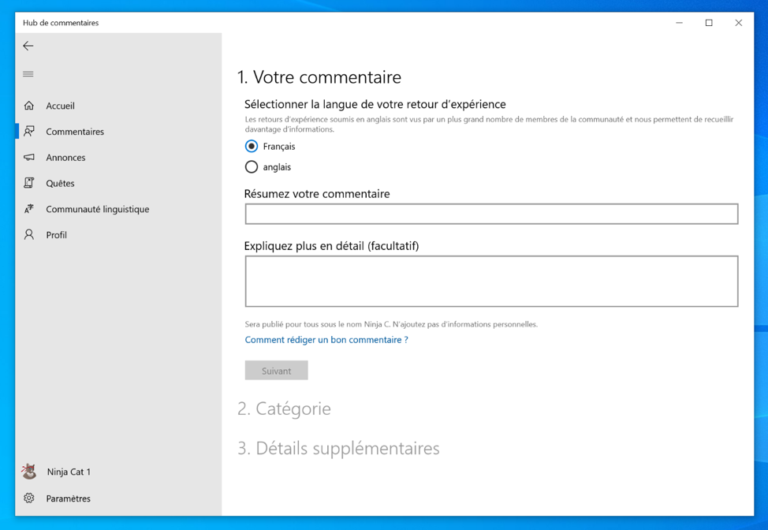Последнее глобальное обновление Windows 10 компания Microsoft выпустила весной этого года. Это обновление также носит название Windows 10 20H1 или 2004-я версия Windows 10 (Майское обновление 2020 года).
Над 2004-й версией Windows 10 компания Microsoft начала работать еще в прошлом году, что явилось сюрпризом для многих пользователей. В компании решили не делать обновление 19H2 слишком насыщенным и самые интересные нововведения оставили для следующей, 2004-й версии Windows 10. Итак, давайте посмотрим, что новенького есть в майском обновлении.
Cortana в Windows
В ходе работы над эволюцией Кортаны из обычного цифрового ассистента в вашего персонального менеджера, который будет помогать вам в приложениях Microsoft 365, компания добавила несколько новых опций, которые дадут вам некоторое представление о том, как ваш ассистент будет помогать вам в организации рабочего времени, деловых контактов и работы с приложениями.
Как показал опыт использования диалогового режима Cortana, иногда пользователи хотят держать окно чата открытым, но его положение на экране, занимаемое по умолчанию, не всегда удобно при переключениях между приложениями. Поэтому Microsoft добавила возможность перемещения этого окна (путем перетаскивания мышкой за область заголовка) в любое место экрана на ваше усмотрение – точно так же, как и любого другого окна. По аналогии с другими окнами вы можете изменять и размеры этого окна.
Обратите внимание, что языковая/региональная поддержка Microsoft нового приложения Cortana будет расширяться, но пока всем инсайдерам, кроме говорящих на американском английском, Cortana при запуске говорит: “Cortana isn’t available.”
Оптимизированное использование диска при поиске с помощью Windows Search
В ходе сбора отзывов об обновлении 19H1 Microsoft поинтересовалась у инсайдеров, почему они отключают индекс поиска. Обратная связь показала, что в 2004-й версии Windows 10 нужно провести модернизацию, направленную на последовательное решение трех ключевых проблем: чрезмерная нагрузка на диск и процессор, снижение общей производительности и низкая статистика индекса поиска.
Основываясь на этих данных, Microsoft ввела алгоритм, определяющий высокую нагрузку на диск, а также нагрузочные «часы пик», и в соответствии с этим осуществляющий управление поиском. В целях оптимизации использования диска Microsoft также ввела новые опции для разработчиков, позволяющие избежать поиска определенных хранилищ и проектных папок.
Быстрый поиск в Search Home
Чтобы вы могли быстрее получить актуальную информацию, Microsoft добавила в Search Home четыре опции быстрого веб-поиска, перечисленные ниже.
- Погода: узнавайте информацию о текущих погодных условиях и ближайший прогноз;
- Лента новостей: вашему вниманию предлагаются заголовки самых свежих новостей с популярных новостных сайтов;
- Текущий день в истории: четыре исторических события, произошедшие в этот день;
- Новинки кино: узнайте, что идет в ближайших кинотеатрах.
Иногда Microsoft будет предлагать вам сезонные темы или прикольные тесты.
Все эти опции доступны в Search Home: чтобы его открыть, просто кликните форму поиска на панели задач или нажмите одновременно клавиши WIN и S. Хотите сделать другой запрос? Наберите его в поисковой строке, нажмите Enter – и просматривайте результаты.
Примечание.
Быстрый поиск обеспечивается на стороне сервера и пока доступен только в США, но скоро будет доступен всем клиентским компьютерам с 2004-й версией Windows 10.
Обновленный дизайн окна предварительного просмотра результатов веб-поиска
Microsoft также немного усовершенствовала дизайн окна предпросмотра результатов поиска – теперь оно выглядит так:
Еще больше японских смайликов каомодзи
Пользователи 1903-й версии Windows 10, вероятно, уже знают, что Microsoft расширила функционал сочетания клавиш (WIN + точка)/ (WIN + точка с запятой): теперь он включает в себя не только наборы рисованных смайликов (эмодзи, emoji), но и японские смайлики (каомодзи, kaomoji), а также специальные значки. Что такое каомодзи? По сути, это тоже рожицы, выражающие различное настроение, но собранные из знаков препинания и других символов – например, настроение, обычно выражаемое жестом «пожимание плечами», на языке каомодзи отображается так:
¯\_(?)_/¯
Усовершенствование подсистемы Windows для Linux (WSL 2)
Раньше объем памяти, используемый виртуальной машиной с WSL 2, динамически увеличивался при соответствующем увеличении рабочей нагрузки, но не уменьшался автоматически до исходной величины после снятия этой нагрузки. Теперь, как только память перестает использоваться виртуальной машиной с Linux, она переходит обратно под Windows.
Кроме того, Microsoft ввела поддержку WSL2 для устройств с ARM64! Также добавлена возможность установить пользовательскую конфигурацию дистрибутива с помощью файла /etc/wsl.conf. Более подробную информацию можно найти в релизе WSL.
Добавлена возможность подключения сетевых приложений для WSL 2 Linux через локальный хост плюс опции глобальной конфигурации WSL
Теперь вы можете подключать сетевые приложения для WSL 2 Linux, используя для этого локальный хост. Например, на приведенном ниже рисунке показан процесс запуска сервера NodeJS в дистрибутиве WSL 2 и последующее подключение к нему через локальный хост из браузера Edge.
Кроме того, Microsoft добавила для WSL опции глобальной конфигурации, которые будут применяться к каждому дистрибутиву WSL. Эти опции также можно устанавливать на виртуальной машине с WSL 2, поскольку все ваши дистрибутивы WSL 2 запускаются на одной и той же виртуальной машине. Самая важная опция, которую вы получаете с этой версией Windows 10, – это возможность установить настраиваемое ядро Linux!
Поддержка Windows Hello PIN при загрузке системы в безопасном режиме
Microsoft делает еще один шаг в направлении ухода от паролей и вводит поддержку авторизации с помощью Windows Hello PIN при загрузке системы в безопасном режиме, так что вам больше не придется всецело полагаться на пароль, если возникнут проблемы с компьютером. Проверьте, как это работает на практике, следуя приведенным ниже инструкциям, и отправьте свой отзыв в Microsoft!
1. Установите Windows Hello в разделе настроек: Settings => Accounts => Sign-in options.
2. Загрузите компьютер в безопасном режиме:
а) в разделе настроек (Settings) выберите Update and Security => Recovery;
б) в пункте Advanced startup выберите Restart now;
в) когда появится окно Choose an option, выберите Troubleshoot => Advanced options => Startup Settings => Restart; система может запросить ключ восстановления BitLocker recovery key;
г) когда компьютер перезапустится, вы увидите список опций – выберите в нем пункт 4 или нажмите F4, чтобы загрузить компьютер в безопасном режиме (Safe Mode); вы также можете выбрать пункт 5 или нажать F5 для выбора безопасного режима с сетевыми подключениями.
3. Авторизуйтесь с помощью вашего кода Windows Hello PIN.
Подключение сетевой камеры к устройствам с Windows 10
Сетевые камеры работают на базе интернет-протокола и передают видеоданные через локальную сеть (LAN). Они получают все более широкое распространение, особенно в системах видеонаблюдения и охранных системах. Теперь Windows позволяет пользователю привязать сетевую камеру к своему компьютеру и транслировать в сеть фотоснимки и потоковое видео, используя приложения для камеры.
Автоматический перезапуск UWP-приложений
Microsoft еще раньше ввела специальную настройку для управления перезапуском зарегистрированных приложений для настольных ПК, позволяющую приложениям, открытым во время последней пользовательской сессии с авторизацией, автоматически перезапускаться при повторной авторизации пользователя в системе Windows. В новой версии ОС при выборе в настройках соответствующей опции автоматический перезапуск распространяется не только на вышеупомянутые зарегистрированные приложения, но и на большинство открытых UWP-приложений! В целях экономии времени UWP-приложения перезапускаются в свернутом состоянии, оставляя Windows и другим приложениям больше вычислительных ресурсов для начала работы. Проверьте:
1) перейдите в Settings => Accounts => Sign-in options и включите опцию “Automatically save my restartable apps when I sign out and restart them after I sign in” (“Автоматически сохранять перезапускаемые приложения, когда я выхожу из системы, и перезапускать их при повторной авторизации”) в пункте Restart apps;
2) запустите одно или несколько UWP-приложений, например, Feedback Hub;
3) выйдите из системы и затем авторизуйтесь заново.
UWP-приложения, которые были запущены, должны перезапуститься в свернутом виде, то есть в виде кнопок на панели задач.
Модернизация Xbox Game Bar
Если вы еще не видели – Microsoft добавила счетчик FPS и таблицу достижений! Это обновление распространяется через Microsoft Store. Просто выделите курсором вашу любимую игру и нажмите одновременно клавиши WIN и G, чтобы начать.
Усовершенствования в части Bluetooth-подключений
В 1803-й версии Windows 10 компания Microsoft представила оптимизированную поддержку Bluetooth-устройств. Концепция оптимизации была простой – если поддерживаемое устройство находится недалеко от компьютера и готово к установке соединения, Windows показывает уведомление с предложением подключить это устройство. Это освобождает пользователя от необходимости самому лезть в раздел Settings и искать нужное устройство. Сегодня Windows предлагает еще ряд усовершенствований, которые, как надеются в Microsoft, вам понравятся. Вот они:
- весь процесс подключения отображается в уведомлениях – вам не нужно переходить в раздел настроек для завершения подключения;
- усовершенствован пользовательский интерфейс – настройка подключения занимает меньше времени и укладывается в меньшее количество уведомлений;
- в первичное уведомление добавлена опция Dismiss (отменить подключение) для более полного контроля подключения со стороны пользователя;
- для большей информативности уведомлений Microsoft включила в них наименование и категорию устройства.
Список поддерживаемых устройств:
- клавиатуры серии Surface Ergonomic;
- мыши серии Surface Precision;
- мыши серии Surface Mobile;
- мыши серии Surface Arc;
- наушники серии Surface;
- мыши серии Microsoft Arc;
- мыши серии Microsoft Modern Mobile;
- клавиатуры серии Microsoft Bluetooth;
- мыши серии Microsoft Bluetooth.
Переименование виртуальных рабочих столов
Теперь вы можете переименовывать свои виртуальные рабочие столы. Для этого:
1) откройте меню Task View, кликнув иконку Task View на панели задач или нажав одновременно клавиши WIN и Tab;
2) выберите пункт New Desktop;
3) выберите имя нового рабочего стола (Desktop 1), которое должно оставаться редактируемым – наведите на него курсор и правой кнопкой мыши вызовите контекстное меню, где будет пункт Rename;
4) выберите пункт Rename, наберите любое имя и нажмите Enter;
5) готово!
Новый опыт использования устройств «2-в-1»
Теперь пользователи планшетов-ноутбуков могут максимально приблизить опыт использования своих устройств «2-в-1» к опыту использования настольных ПК, а также воспользоваться преимуществами усовершенствованной сенсорной клавиатуры.
Новые фишки для планшетных ПК:
- увеличена площадь иконок на панели задач;
- форма для поиска на панели задач сведена к иконке;
- File Explorer переключается на оптимизированную версию макета;
- сенсорная клавиатура вызывается автоматически, когда вы касаетесь полей для ввода текста.
В дополнение к этому Microsoft частично автоматизировала настройки планшетов «2-в-1». Теперь вы можете использовать такое устройство в следующем порядке:
1) вы используете устройство «2-в-1» как обычный ноутбук – открываете приложения и работаете с ними;
2) когда вам нужно будет идти куда-нибудь с этим устройством или просто прилечь на диван – отверните клавиатуру или отсоедините ее совсем, и экран сам переключится в режим, показанный на рисунке выше;
3) теперь используйте устройство как планшет с сенсорным экраном.
Перезагрузка ПК из облака
Опция перезагрузки (Reset this PC) теперь предлагает пользователям, помимо локальной переустановки, еще один – новый – вариант перезагрузки Windows. Ранее была доступна только локальная переустановка, при которой ОС собирается заново из существующих файлов Windows. Когда этот вариант появился в 1507-й версии Windows 10, его преимущество состояло в том, что он позволял восстановить ОС, не требуя дополнительного пространства на диске для хранения в скрытом разделе сжатой резервной копии Windows.
Примечание.
Это операция восстановления, при которой удаляются все установленные приложения; кроме того, при выборе опции Remove everything все пользовательские данные также будут стерты.
При выборе облачной перезагрузки операционная система будет переустановлена в той же сборке, версии и редакции, которые соответствуют текущей версии ОС, установленной на вашем устройстве. Новая опция облачной перезагрузки доступна на всех устройствах с Windows 10, при этом она отличается от опции Recover from the cloud, доступной на некоторых более ранних устройствах с Windows 10.
Контроль перезапуска приложений при повторной авторизации
Windows предлагает вам самостоятельно управлять новой настройкой перезапуска приложений. Если она включена, Windows автоматически сохраняет изменения в открытых перезапускаемых приложениях, когда вы выходите из системы, перезапускаете или выключаете компьютер, и перезапускает их, когда вы снова авторизуетесь в системе. По умолчанию эта настройка выключена, и вы можете включить ее в любой момент, перейдя в Settings => Accounts => Sign-in options или воспользовавшись поиском по запросу “restart apps”.
Температура GPU в Task Manager
Если у вас есть дискретная видеокарта, то для вас Microsoft теперь выводит на экран текущую температуру GPU в разделе Performance Tab.
Если вы хотите отправить в Microsoft свой отзыв о Task Manager – пожалуйста, не стесняйтесь. Для формирования отзывов и предложений вызовите Feedback Hub, нажав одновременно клавиши WIN и F, и поделитесь своим мнением через Desktop Environment => Task Manager.
Примечания:
- в настоящее время в Task Manager выводится температура GPU только дискретных видеокарт;
- для получения информации о температуре вам может понадобиться обновить графический драйвер (конкретно – вам нужен драйвер, поддерживающий версию WDDM не ниже 2.4; чтобы проверить, какая версия используется на вашем компьютере, нажмите одновременно клавиши WIN и R, введите запрос dxdiag и откройте в окне DirectX Diagnostic Tool вкладку Display, где в пункте Driver Model будет указана версия WDDM);
- в настоящее время значение температуры дается только в градусах Цельсия.
Регулировка скорости курсора мыши в разделе общих настроек
Скорость курсора мыши теперь можно регулировать в разделе Settings! Это последняя новинка от Microsoft, разработанная в рамках концепции сближения функционалов Settings и Control Panel. Путь к этой настройке: Settings => Devices => Mouse.
Усовершенствованный текстовый редактор Notepad
Свыше 30 лет Notepad (Блокнот) используется в Windows как простой и удобный текстовый редактор. В последних версиях от Microsoft, с учетом пожеланий пользователей, последовательно вводился ряд небольших усовершенствований, которые представлены ниже.
Полнотекстовый поиск/замена (Wrap around). Microsoft значительно усовершенствовала функционал поиска/замены в Notepad. Теперь в Notepad есть опция полнотекстового поиска/замены (поиск производится по всему документу независимо от текущего положения курсора в тексте и направления поиска), и, кроме того, Notepad запоминает последние введенные значения и автоматически заполняет ими соответствующие поля формы при следующем вызове окна поиска/замены. Если вы вызываете окно поиска/замены, когда в документе выделен фрагмент текста, этот текст также автоматически вставляется в поле поиска.
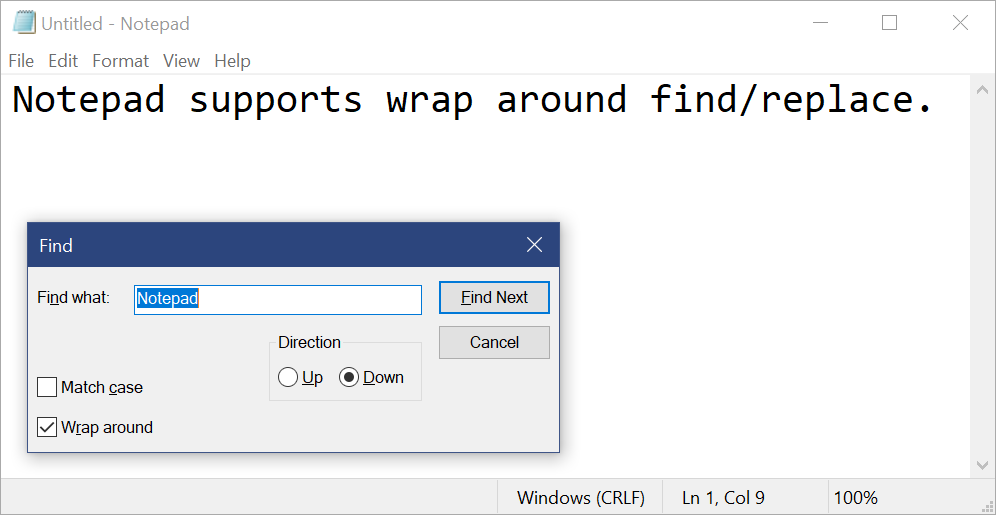
Масштабирование текста. Microsoft добавила в Notepad опции для быстрого масштабирования текста. Они находятся в меню View => Zoom, при этом текущий масштаб отображается внизу в строке состояния. Вы также можете использовать сочетания клавиш (Ctrl + Плюс) и (Ctrl + Минус) – для увеличения/ уменьшения масштаба соответственно (аналогично работает прокрутка колесика мыши вперед/ назад при нажатой клавише Ctrl); вернуть масштаб в состояние по умолчанию можно с помощью сочетания (Ctrl + 0).
Перенос строки с опцией Word Wrap. При включенной опции Word Wrap в меню Format длинные предложения будут помещаться в окне целиком с переносом строки, при этом фактический номер строки в Notepad и номер позиции курсора будут отображаться внизу окна в строке состояния. Строка состояния в Notepad теперь видна по умолчанию, но ее можно отключить, убрав галочку в пункте Status Bar меню View.
Индикатор несохраненных изменений. Теперь в заголовке окна Notepad перед именем документа будет стоять символ «звездочка» (*), если в документе имеются несохраненные изменения.
Обратная связь. Теперь вы можете отправить в Microsoft свой отзыв прямо из Notepad! Выберите в меню Help пункт Send Feedback, после чего откроется окно Feedback Hub с выбранной категорией Notepad, и ваш отзыв будет направлен непосредственно разработчикам данного продукта.
Стандарт кодировки UTF-8. Microsoft также оптимизировала Notepad в части кодировки. В этой версии Windows в Notepad добавлена опция сохранения файлов в формате UTF-8 без BOM (Byte Order Mark), которая по умолчанию применяется к новым файлам. Стандарт UTF-8 без BOM обратно совместим с ASCII и обеспечивает лучшее взаимодействие с веб-ресурсами, где он принят в качестве стандарта кодировки по умолчанию. В строку состояния Notepad также добавлена позиция, показывающая формат кодировки данного документа.
Другие усовершенствования Notepad
- Поддержка расширенных строк.
- Новые функциональные сочетания клавиш:
- Ctrl+Shift+N – открывает новое окно Notepad;
- Ctrl+Shift+S – вызывает опцию «сохранить как…» (Save as…);
- Ctrl+W – закрывает текущее окно Notepad.
- Теперь в Notepad можно открывать и сохранять файлы, путь к которым занимает более 260 символов (так наз. MAX_PATH).
- Исправлен баг некорректного подсчета количества строк в документах со строками большой длины.
- Исправлен баг, когда при открытии файла, находящегося на OneDrive, этот файл загружался на компьютер для определения вида его кодировки.
- Отменено недавнее непродуктивное решение, когда Notepad перестал создавать новый файл при попытке открыть с его помощью несуществующий файл.
- Большие файлы теперь открываются в Notepad быстрее.
- Notepad теперь поддерживает сочетание клавиш (Ctrl + Backspace), стирающее последнее набранное слово.
- Клавиши перемещения курсора теперь корректно перемещают курсор без выделения текста.
- При сохранении файла в Notepad курсор больше не перемещается автоматически на первую позицию первой строки.
- Notepad теперь корректно отображает строки, не помещающиеся полностью на экране.
Обновленные настройки юзерпика для пользовательского аккаунта в Windows
Теперь изменить картинку для аккаунта, который вы используете при авторизации в Windows, стало еще проще! Ваш новый Windows-юзерпик будет показываться в приложениях и на сайтах Microsoft, которые вы посещаете. Ранее вы, возможно, видели три или четыре разные картинки для вашего аккаунта в разных приложениях и на разных сайтах. Попробуйте, это очень просто – просто перейдите в подраздел Your info в настройках Windows и установите там новую картинку!
Пошаговая инструкция:
1) откройте подраздел настроек Your info, нажав клавишу Windows и набрав “Your info”, и выберите пункт Your account info;
2) выберите новую картинку для вашего аккаунта, воспользовавшись опцией Create your picture;
3) проверьте, обновился ли ваш юзерпик в Windows, на сайтах и в приложениях.
Примечание.
На данный момент Microsoft работает со многими сайтами и приложениями, которые сами нуждаются в обновлении для корректной работы с этой новой настройкой. Например, аккаунт-менеджер, который появляется в правом верхнем углу на многих сайтах Microsoft, в настоящее время обновляется каждые 24 часа. В ближайшие месяцы этот вопрос будет решен, и он будет обновляться сразу, как только вы загрузите свой новый юзерпик.
Усовершенствованный поиск Windows Search
Основываясь на отзывах пользователей, Microsoft ввела ряд усовершенствований системы поиска со стороны сервера.
Улучшенная коррекция правописания для поиска в Apps & Settings. В Windows Search предусмотрена встроенная коррекция правописания, облегчающая поиск нужных приложений. При быстром наборе текста возможны опечатки – и теперь Microsoft предлагает обновленную интеллектуальную технологию коррекции правописания, которая распознает и исправляет мелкие опечатки, например, “powerpiont” и “exce”; ранее по таким запросам выдавался нулевой результат. Эта новая функция позволяет ускорить получение результатов поиска.
Дополнения к наиболее релевантным результатам поиска (Best match results). Поиск Windows Search, по замыслу Microsoft, должен быть максимально простым в использовании, и ключевым аспектом здесь является соответствие результатов сделанному запросу. В Microsoft часто поступали жалобы от пользователей, что результаты поиска настроек не всегда соответствуют запросу. Теперь, в тех случаях, когда Best match result не вполне соответствует тому, что вы искали, ниже приводятся связанные (Related) результаты поиска, которые могут служить пояснением, почему в ответ на ваш запрос был выдан именно такой результат. Эта функция работает также в поиске приложений.
Новейший опыт Search Home. В прошлогоднем майском обновлении Windows 10 компания Microsoft представила обновленный Search Home, помогающий пользователю экономить время благодаря быстрому доступу к наиболее часто использующимся приложениям (Top apps) и недавним действиям (Recent activities). После получения положительных отзывов Microsoft распространила этот опыт на большее число пользователей, сделав его доступным, в частности, всем пользователям версии Windows 10 от октября 2018 г., в которой Search Home выглядит так:
Модернизированный дизайн страницы сетевых подключений в разделе настроек
Учитывая ваши отзывы и пожелания, Microsoft переработала дизайн основной страницы Network & Internet в разделе Settings, которая теперь предлагает больше доступной с первого взгляда информации о подключениях вашего устройства. Она включает в себя несколько страниц, сразу дающих ясное представление о том, какими способами вы можете подключаться к интернету и состоянии ваших сетевых подключений.
Новый вид страницы статуса активных подключений. Теперь Microsoft показывает на странице статуса все фактически доступные сетевые интерфейсы, и вы можете быстро посмотреть, что у вас подключено, и при необходимости изменить свойства соединения. Если у вас несколько физических подключений, то на момент просмотра страницы вы будете соединены с интернетом посредством только одного из них, и это соединение будет показываться на верхней позиции диаграммы статуса подключений.
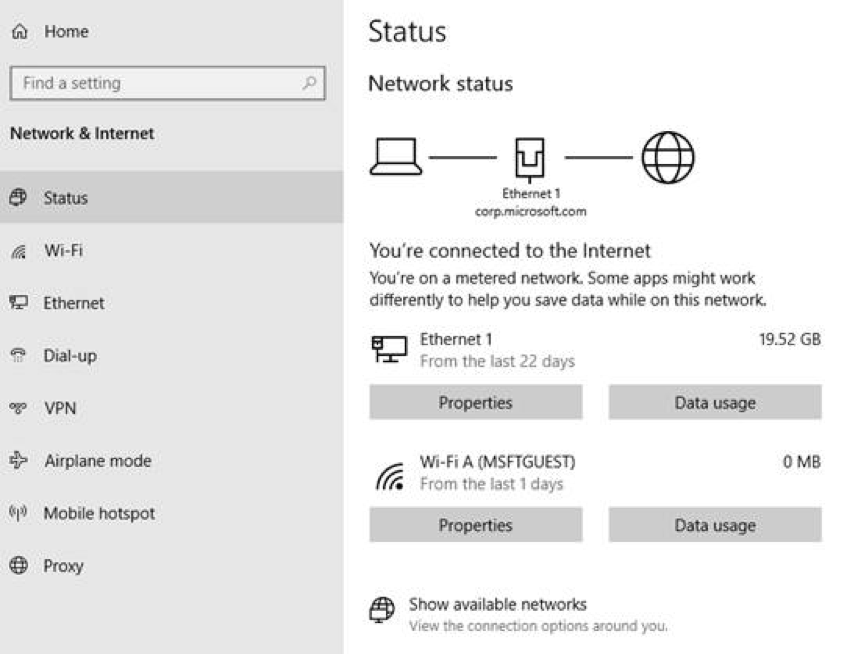
Встроенный учет трафика (Data Usage). Как вы могли заметить на рисунке выше, теперь количество использованного сетевого трафика можно отслеживать прямо на странице статуса! Если вы считаете, что его слишком много, то можете перейти отсюда на страницу Data Usage и установить лимит трафика для данного подключения, после чего вы будете получать предупреждения, когда количество трафика будет приближаться к этому лимиту или превысит его. Вы также можете посмотреть фактический расход трафика в каждом из используемых приложений.
Быстрое создание мероприятий с помощью панели задач
Теперь вы можете быстро создавать мероприятия, просто вызвав Calendar непосредственно с панели задач. Для вызова календаря нажмите на текущую дату и время в правом нижнем углу экрана, затем выберите нужную дату и введите в текстовое поле имя мероприятия. Когда вы начнете набирать текст, вам автоматически будет предложено назначить время и место проведения мероприятия.
Усовершенствованные настройки уведомлений
Microsoft также часто слышала от пользователей, что настройки уведомлений, во-первых, нелегко найти, а во-вторых – в них сложно разобраться. В целях решения этой проблемы Microsoft внесла в настройки уведомлений Windows ряд изменений.
1. Когда вы получаете уведомление, то там же, в поле уведомления, вам предлагается сразу отключить все уведомления для данного приложения или перейти в настройки уведомлений этого приложения.
2. Если вы перейдете в настройки уведомлений приложения, то обнаружите, что Microsoft добавила иллюстрации, дающие четкое представление о том, что делает та или иная настройка.
3. Предпочитаете получать все уведомления без звука и хотите его выключить? Вам больше не придется лезть в старую панель управления звуком – Microsoft добавила эту опцию в подраздел настроек Notification & Actions Settings.
4. Microsoft также добавила в Action Center новую прямую ссылку на раздел управления уведомлениями, так что переход в Notification & Actions Settings стал на один шаг короче. Для освобождения пространства под эту ссылку Microsoft передвинула текст “no notifications” вниз – в середину окна Action Center; таким образом, вам больше не придется резко изменять направление взгляда, чтобы его увидеть, если вы запускаете Action Center из нижней части экрана.
5. Наконец, если вы пропустили уведомление, которое хотели бы отключить, а искать его в списке отправителей уведомлений в подразделе Notification & Actions Settings – на ваш взгляд, слишком долго, то теперь можно отсортировать этот список в порядке приоритета приложений, для которых были отправлены самые последние уведомления.
Обновленный Feedback Hub
С учетом ваших отзывов Microsoft обновила Feedback Hub, добавив в него новую опцию под названием Find Similar Feedback! Теперь, когда вы заходите в приложение, чтобы написать отзыв, вы видите новый пункт с перечнем типовых жалоб и предложений, в котором вы можете найти описание проблемы, схожей с вашей. В этом случае вы можете просто выбрать подходящий отзыв и, при желании, дополнить его – вместо того, чтобы создавать новый отзыв с нуля.
Microsoft также слегка обновила страницу Thank You – теперь там есть прямая кнопка обратной связи, которой при желании можно воспользоваться (вместо того, чтобы потом искать свой отзыв в разделе My Feedback).
Новые опции регулировки скорости загрузки обновлений в подразделе Delivery Optimization
Пользователи с медленным интернетом часто жаловались в Microsoft на то, что регулировка скорости загрузки обновлений с помощью установки для нее процентов от общей пропускной способности не решает в достаточной мере проблему сопутствующего снижения скорости соединения. Поэтому Microsoft добавила в Delivery Optimization новую опцию, позволяющую устанавливать для загрузки обновлений абсолютные значения скорости – отдельно для фоновых (background) и первостепенных (foreground) загрузок (пример последних – загрузки из Windows Store, инициируемые пользователем). Для настройки этой опции перейдите в Settings => Update & Security => Delivery Optimization => Advanced Options.
Обновленное рабочее пространство Windows Ink Workspace
В частности, Windows Ink Workspace теперь занимает меньше места на экране; кроме того, Microsoft объединяет все свои «стенные проекты» (whiteboarding) и вводит новую прямую ссылку на приложение Microsoft Whiteboard. Microsoft Whiteboard – это бесконечная стена, где можно размещать в свободном формате любой цифровой контент и люди могут делиться своими идеями. Приложение поддерживает разнообразные фоны на выбор (например, «линованная бумага» или сплошной темно-серый), цветные чернила и множественные страницы; в нем также исправлено большинство недостатков Sketchpad, на которые пользователи жаловались в Microsoft. Если вы работали в Sketchpad, не беспокойтесь – Microsoft сохранила ваш эскиз в папку Pictures.
Тип накопителя теперь отображается в Task Manager на вкладке Performance
Небольшое, но, вероятно, полезное нововведение – теперь вы можете посмотреть в Task Manager тип (например, SSD) любого из ваших дисковых накопителей, которые все перечислены на вкладке Performance. Это особенно удобно в тех случаях, когда в компьютере установлено несколько дисков, чтобы пользователь мог их различать.
Обновленный поиск с помощью File Explorer
Пользователи часто обращались к Microsoft с просьбами сделать поиск более целостным, а также облегчить нахождение нужных файлов. Обновленная система поиска File Explorer объединяет результаты традиционного поиска с результатами, относящимися к вашему онлайн-контенту на OneDrive.
Что вы получаете на практике? Во-первых, новый опыт: когда вы набираете свой запрос в поисковом поле File Explorer, вам тут же предлагается выпадающий список файлов, отвечающих вашему запросу. Вы можете открывать их прямо из этого списка, просто кликая соответствующую запись, или – если вы хотите посмотреть адрес расположения файла – кликните запись правой кнопкой мыши, и в контекстном меню вам будет предложена соответствующая опция. Если вам нужен более глубокий поиск, то вы можете нажать Enter и получить весь список результатов, как в обычном поиске.
Microsoft также обновила дизайн File Explorer, и теперь, как только вы ставите курсор в поле поискового запроса (мышкой или одновременным нажатием клавиш CTRL и E), появляется выпадающий список с историей ваших поисковых запросов.
Примечание.
На скриншоте вы могли заметить, что Microsoft увеличила размер поля поиска в File Explorer, чтобы увеличить пространство для выпадающего списка с результатами – это не новая опция.
Расширенная языковая поддержка диктовки
Не знаете, как пишется слово? Или хотите, чтобы ваши мысли вслух автоматически конспектировались? Теперь, в дополнение к американскому английскому (English (USA)), Windows поддерживает диктовку на следующих языках:
English (Canada), English (UK), English (Australia), English (India), French (France), French (Canada), German (Germany), Italian (Italy), Spanish (Spain), Spanish (Mexico), Portuguese (Brazil) и Chinese (Simplified, China).
Хотите попробовать? Установите курсор в текстовое поле и нажмите одновременно клавиши WIN и H, или включите маленькую кнопку микрофона в верхней части сенсорной клавиатуры. Произнесите вслух то, что вы хотите произнести, затем выключите микрофон (повторно нажмите WIN+H) или подождите, пока сеанс диктовки завершится сам.
Примечания:
- для поддержки диктовки необходимо загрузить соответствующий языковой ресурс; чтобы проверить доступные языковые ресурсы, перейдите в Language Settings, нажмите на желаемый язык и затем нажмите на Options; если языковой ресурс доступен, но не загружен, в опциях должна быть кнопка загрузки;
- язык диктовки должен совпадать с активным языком клавиатуры; для переключения между языками из вашего списка предпочитаемых языков нажмите одновременно клавиши WIN и «пробел».
Межъязыковая поддержка в Feedback Hub
С учетом пожеланий пользователей в Windows введена поддержка отличных от английского языков пользовательского интерфейса Feedback Hub; при этом вы можете просматривать и писать отзывы на английском языке.
Расширенная языковая поддержка интеллектуального набора текста SwiftKey
Как известно, Microsoft уже давно работает над внедрением технологии интеллектуальной печати SwiftKey в систему Windows. Теперь поддержка этой технологии в Windows 10 включает в себя еще 39 языков:
Afrikaans (South Africa), Albanian (Albania), Arabic (Saudi Arabia), Armenian (Armenia), Azerbaijani (Azerbaijan), Basque (Spain), Bulgarian (Bulgaria), Catalan (Spain), Croatian (Croatia), Czech (Czech Republic), Danish (Denmark), Dutch (Netherlands), Estonian (Estonia), Finnish (Finland), Galician (Spain), Georgian (Georgia), Greek (Greece), Hausa (Nigeria), Hebrew (Israel), Hindi (India), Hungarian (Hungary), Indonesian (Indonesia), Kazakh (Kazakhstan), Latvian (Latvia), Lithuanian (Lithuania), Macedonian (Macedonia), Malay (Malaysia), Norwegian (Bokmal, Norway), Persian (Iran), Polish (Poland), Romanian (Romania), Serbian (Serbia), Serbian (Serbia), Slovak (Slovakia), Slovenian (Slovenia), Swedish (Sweden), Turkish (Turkey), Ukrainian (Ukraine), Uzbek (Uzbek).
Что это подразумевает на практике? По существу, Microsoft обновила лежащую в основе этой технологии языковую модель, которая теперь обеспечивает продвинутую автоматическую коррекцию орфографических и грамматических ошибок, а также прогнозирование фразы при наборе текста на любом из этих языков. Вы могли заметить это при использовании сенсорной клавиатуры или обычной клавиатуры с поддержкой прогнозирования содержания набираемого текста. Если вы пользуетесь вышеперечисленными языками в письменной речи – помогите Microsoft в дальнейшем улучшении вашего опыта, напишите отзыв!
Еще более доступный Windows Sandbox
Microsoft добавила ряд усовершенствований, упрощающих работу с Windows Sandbox, в том числе:
- поддержку микрофона;
- дополнительный функционал для настройки входных аудиоустройств через конфигурационный файл Windows Sandbox;
- сочетание клавиш (Shift + Alt + PrintScreen), которое в Windows Sandbox открывает простое диалоговое окно для настройки режима высокой контрастности;
- сочетание клавиш (Ctrl + Alt + Break), которое в Windows Sandbox служит для входа/выхода из полноэкранного режима.
 Подождите...
Подождите...