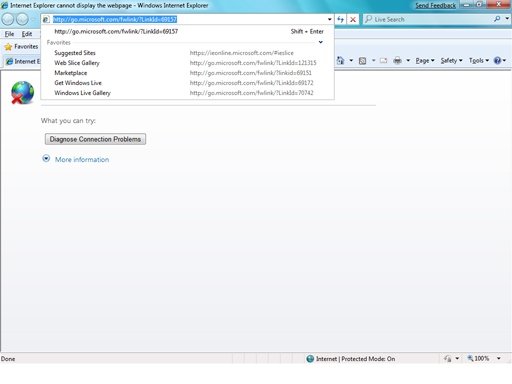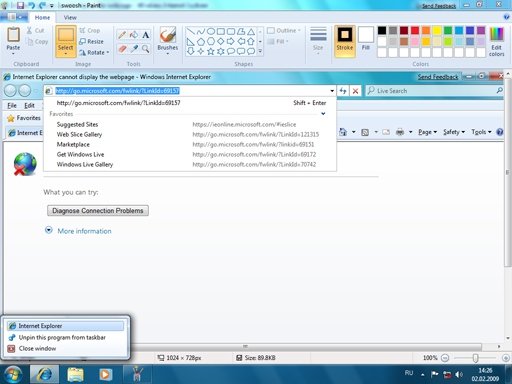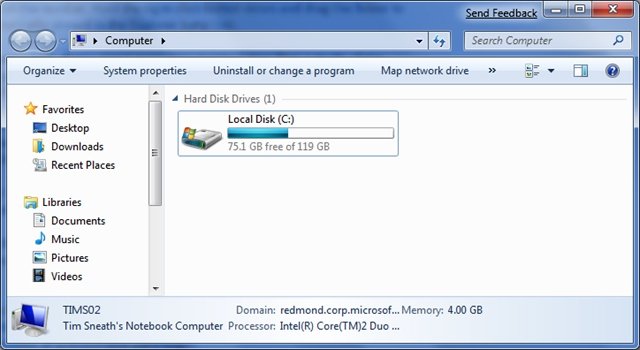Секреты Windows 7
 Недавно операционная система Windows 7 Beta стала доступна для публичного тестирования. Она немного отличается от предварительной бета-версии, выпущенной в октябре, и значительно отличается от Windows Vista, которая была взята за основу новой операционной системы. Интерфейс и архитектура Windows 7 предоставляют пользователю множество новых функций и усовершенствований. Эта операционная система поддерживает новые типы программного обеспечения, позволяет лучше управлять системой и упрощает многие повседневные задачи.
Недавно операционная система Windows 7 Beta стала доступна для публичного тестирования. Она немного отличается от предварительной бета-версии, выпущенной в октябре, и значительно отличается от Windows Vista, которая была взята за основу новой операционной системы. Интерфейс и архитектура Windows 7 предоставляют пользователю множество новых функций и усовершенствований. Эта операционная система поддерживает новые типы программного обеспечения, позволяет лучше управлять системой и упрощает многие повседневные задачи.
Описание новой операционной системы ─ дело неблагодарное, так как уже существует достаточно много маркетинговых документов, красочно описывающих прелесть и удобство Windows 7. Далее речь пойдёт о тех моментах, которые слишком незначительны для упоминания в рекламной кампании, но заслуживают внимания, так как очень удобны для пользователей.
- Управление окнами. В Windows 7 управление окнами стало значительно проще: чтобы "прилепить" окно к правой или левой стороне, достаточно немного потянуть его край. Чтобы увеличить окно, можно потянуть его к верхней части экрана, а двойное нажатие увеличит вертикальный размер окна до максимума, оставив его ширину неизменной. Некоторые команды управления окнами:
- Win + Стрелка влево и Win + Стрелка вправо: прилепить окно
- Win + Стрелка вверх и Win + Стрелка вниз: увеличить во весь экран / восстановить размеры
- Win + Shift + Стрелка вверх и Win + Shift + Стрелка вниз: увеличить вертикальный размер, оставив ширину неизменной / восстановить вертикальный размер
Эти функции особенно удобны при работе с большим количеством окон на широкоэкранных мониторах, когда настраивать удобное расположение каждого окна классическим способом довольно долго.
- Отображение на экране. Операционная система Windows 7 позволяет использовать экран ноутбука в качестве дополнительного монитора. При этом настройка вида окон может производиться с клавиатуры. Нажмите Win + P, появится всплывающее окно:
Стрелками (или зажав Win + P) установите подходящий способ вывода изображения на оба экрана. Для получения расширенного контроля за настройками презентации можно нажать Win + X, эта комбинация переключит систему в режим презентации, аналогичный режиму презентации в Windows Vista.
- Временная чистка. Вы работаете над конкретным документом и хотите избавиться от постороннего мусора? Нажмите Win + Home, при этом все неактивные окна будут свёрнуты, останется только активное окно. После того, как Вы закончите работу над документом, опять нажмите Win + Home, и все окна восстановятся обратно.
- Управление окнами на нескольких мониторах. Чтобы переместить окно с одного монитора на другой, можно нажать Win + Shift + Стрелка влево или Win + Shift + Стрелка вправо. При этом окно будет перемещено с одного монитора на другой с сохранением его положения относительно верхнего левого угла экрана.
- Только для любителей командной строки. Одной из популярных функций Windows XP была функция "Open Command Prompt Here", которая позволяла через контекстное меню открыть командную строку из текущей папки. В Windows 7 эта функция получила дальнейшее развитие, и теперь пользователю для открывания командной строки в текущей папке достаточно зажать кнопку Shift при открытом контекстном меню. Если текущая папка является сетевой, то ей автоматически будет присвоена буква (имя диска).
- Весь мир на экране. Если Вы изменяли рисунок рабочего стола, то Вы, наверно, заметили, что набор обоев рабочего стола соответствует месту, выбранному при установке Windows. Например, если была выбрана страна США, то в качестве обоев будут вид озера в штате Орегон, Национальный парк, пляж на Гавайях и т.д. Для многих стран есть соответствующий тематический набор обоев, а наборы обоев для других стран находятся в скрытой папке. Если Вы хотите установить обои другой страны, то зайдите в папку C:\Windows\Globalization\MCT, в которой лежит каталог обоев-фотографий по странам. Отметим, что пока не во всех каталогах отдельных стран есть индивидуальный набор фотографий.
- Чёрный ящик. В Windows 7 конечные пользователи могут быстро и легко записать действия, после которых у них возникает проблема. Функция Problem Steps Recorder позволяет записать последовательность действий, производимых пользователем. Запись начинается после нажатия кнопки "record" ("запись").
Программа отслеживает действия мышки и клавиатуры и записывает их, а также делает скриншоты всех комментариев. После остановки записи эти действия и скриншоты сохраняются в ZIP-файл, содержащий "слайд-шоу" действий пользователя. Программа называется psr.exe, также её можно включить из Панели управления, пункт "Record steps to reproduce a problem".
- Дополнительные шрифты. В новой операционной системе не будет функции "Добавить шрифты", которая верно служила Windows последние двадцать лет. Плагин, появившийся вместо этой функции, очень прост. Нажимаете кнопку "Install" ("Установить"), и выбранный шрифт устанавливается:
В Windows 7 также встроено много других функций специально для любителей типографских изощрений. Например, возможность скрытия шрифтов в соответствии с региональными настройками, новый движок рендеринга текста, встроенный в DirectWrite API, и даже шесть различных способов начертания каждого шрифта:
- Gabriola. Кстати, о дополнительных типографских функциях. Windows 7 поддерживает функцию Gabriola, которая позволяет использовать различные стилистические наборы, завитушки и орнаменты в тексте:
- Кто украл мой браузер? Если пользователь чувствует, что загрузка Internet Explorer занимает очень много времени, то ему стоит взглянуть на установленные настройки. Одним из наиболее полезных плагинов в Internet Explorer 8 является инструмент для настройки инициализации, который позволяет посмотреть, какая именно подпрограмма затормаживает загрузку. Нажмите Tools / Manage Add-ons, затем просмотрите список программ и их время загрузки. В этом же диалоговом окне можно отключить долго загружающиеся, но ненужные Вам программы.
- Перестановка. Место икон в панели задач не зафиксировано, их можно перемещать с места на место независимо от того, что это: ярлыки папок или запуск приложений. После любой перегруппировки Вы можете запустить новые первые пять ярлыков с клавиатуры, нажав Win + 1, Win + 2, Win + 3 и т.д. Аналогично можно перетаскивать иконки в системном трее, изменяя их порядок или даже отправляя часть иконок в список скрытых значков. Это достаточно простой способ настроить машину под собственные нужды.
- Установка с USB-флешки. Свершилось! Новую операционную систему Windows 7 можно установить с флешки, без возни с дисками. Причём установка этой операционной системы проходит быстрее, чем установка Vista. Также стоит отметить, что Windows 7 намного больше подходит для нетбуков, чем прошлые версии операционных систем производства Microsoft, так как ей для работы требуется меньший объём жёсткого диска и оперативной памяти, кроме того, она оптимизирована для работы с твердотельными жёсткими дисками.
- Верните мне панель быстрого запуска! Вы уже, вероятно, заметили, что панели быстрого запуска в Windows 7 нет, так как есть возможность установить иконки быстрого запуска непосредственно в панель задач. Но если Вам позарез надо панель быстрого запуска, то Вам следует выполнить следующие действия:
- Правой кнопкой щёлкните на панели задач, выберите Toolbars / New Toolbar. В диалоге выбора папки введите следующую строку и нажмите OK:
%userprofile%\AppData\Roaming\Microsoft\Internet Explorer\Quick Launch
- Отключите закрепление панели задач ("lock the taskbar") и щёлкните правой кнопкой мышки на разделитель. Убедитесь в том, что опции "Show text" ("Показывать текст") и "Show title" ("Показывать заголовок") отключены, а вид установлен на "small icons" ("Маленькие значки").
- С помощью разделителей настройте панель задач, затем снова закрепите её.
- Перетаскивание. Эта функция позволяет открывать контекстное меню, обычно открываемое с помощью правой кнопки мышки, простым перетаскиванием наверх иконки с панели задач. Функция перетаскивания создана специально для сенсорных экранов, при работе с которыми такой способ открывания контекстного меню намного проще, чем классический. Перетаскиванием можно воспользоваться не только в панели задач, но и в адресной строке Internet Explorer 8. При перетаскивании адресной строки вниз открывается большой список, содержащий журнал посещений, избранное и аналогичные пункты. Чем медленнее будет выполнено перетаскивание, тем интереснее анимационные эффекты.
- Поддержка стандартов. В обзорах Windows 7 обычно говорят об обновлении программ WordPad и Paint, а также об их изменённых панелях управления, похожих на панель управления Office. Однако забывают упомянуть небольшое, но существенное дополнение: WordPad теперь может читать и записывать файлы в форматах Office Open XML, совместимом с Word 2007, и OpenDocument, так любимом IBM и Sun:
- Панель задач в стиле Windows Vista. В Windows 7 внешний вид панели задач можно настраивать. Например, если Вам требуется запустить много задач, но не искать их среди крошечных иконок, то Вам надо в свойствах панели задач, вызываемых с помощью правой кнопки мышки, установить "small icons" ("мелкие значки"), а пункт "taskbar buttons" ("кнопки панели задач") установить на "combine when taskbar is full" "объединить при заполнении".
- Взгляд на рабочий стол. Небольшой прямоугольник в правом углу панели задач позволяет увидеть содержимое рабочего стола, будь то ярлыки, папки или программы. Аналогичную функцию выполняет комбинация клавиш Win + Пробел.
- Запуск с расширенными правами. Хотите при включении программы получать в ней права администратора? Это просто: зажмите Ctrl + Shift при нажатии на иконку, и программа запустится под максимальными правами, какие Вы можете иметь согласно учётной записи пользователя.
- Дайте два! Если на панели задач уже открыто какое-либо приложение, то для открытия второго окна с тем же приложением не требуется снова искать его иконку в папке или лезть в меню Пуск. Можно зажать кнопку Shift и нажать на иконку на панели задач, и откроется второй экземпляр этой программы. То же самое можно проделать без клавиатуры, нажав на иконку панели задач средней кнопкой мышки. Естественно, эта функция работает только для тех приложений, которые поддерживают запуск в нескольких экземплярах.
- Переключение между специализированными окнами. Ещё одна особенность Windows 7, которая наверняка понравится пользователям, это расширение быстрого перехода типа Alt + Tab, а именно переключение между окнами одного приложения. Например, у Вас открыто пять окон Outlook и десять других окон. Чтобы переключиться на окно Outlook, зажмите кнопку Ctrl и несколько раз нажмите на одну из иконок Outlook. При этом будут перелистываться только окна Outlook, что избавит Вас от необходимости угадывать, какая же из нескольких мелких иконок относится к нужному Вам окну.

- Прогулка по панели задач. Ещё одна хитрость из многочисленного семейства функций быстрого доступа Windows 7: нажмите Win + T, чтобы переместиться на панель задач. Здесь Вы можете перемещаться с помощью стрелок, а для запуска или активации требуется нажать Enter. При нажатии кнопки Esc Вы выйдете из этого режима без изменения текущего состояния.
- Специально для широкого экрана. В настоящее время продаётся очень много широкоформатных ноутбуков и мониторов. Широкий экран очень удобен для просмотра DVD-фильмов, но при работе пользователю может немного нехватать пространства. В таком случае можно, во-первых, переместить панель задач снизу экрана вбок, чтобы она была расположена по вертикали. Все функции панели задач при этом сохраняются, но освобождается немного места по вертикали за счёт сужения рабочего пространства.
- Приколоть избранные папки. Если Вы обычно работаете в одних и тех же четырёх или пяти папках, то Вы можете легко прикрепить их значки на панель задач проводника. Перетащите нужную папку на панель задач, зажав правую кнопку мышки. Она автоматически добавится в список быстрого перехода проводника.
- Запуск проводника из папки "Мой компьютер". Если Вы обычно манипулируете файлами, находящимися вне папки "Мои документы", то Вам будет удобнее работать, открывая в качестве стартовой папки "Computer".
Для этого зайдите в Windows Explorer, например, через меню Пуск. Затем зайдите в его настройки и измените целевой объект на:
%SystemRoot%\explorer.exe /root,::{20D04FE0-3AEA-1069-A2D8-08002B30309D}
Если Вы хотите, чтобы изменения повлияли на иконку на панели задач, то надо открепить её от панели задач и прикрепить заново. Стоит отметить, что комбинация Win + E так и будет открывать папку "Мои документы".
- Калибровка цвета дисплея и подстройка его под текст. Если Вы хотите подстроить дисплей под просмотр фото/фильмов или текста, нет ничего проще. Приложения cttune.exe и dccw.exe, которые можно запустить из панели управления, позволяют подрегулировать настройки вывода изображения на экран таким образом, что текст выглядит намного чётче, чем раньше. Или, напротив, отрегулировать яркость и контрастность специально для просмотра конкретного фильма.
- Запись дисков. Эта функция не бросается в глаза, если её не искать специально. Двойной клик по файлу .ISO, и появится небольшое приложение, которое позволяет записать образ на пустой CD или DVD-диск.
- Windows Movie Maker. Операционная система Windows 7 не включает в себя инструмент для редактирования видеороликов. Этот инструмент входит в пакет Windows Live Essentials вместе с такими утилитами, как Photo Gallery, Mail и Messenger. К сожалению, пока выпущена только ранняя бета-версия программы Windows Live Movie Maker, в которой отсутствует часть функций предыдущей версии. Разумеется, к моменту официального выпуска Windows 7 Microsoft доработает программу редактирования видеороликов, но пока для желающих обрабатывать видео под Windows 7 Beta наилучшим решением является установка редактора Windows Movie Maker 2.6, который по сути является последним обновлением этой программы под Windows XP. В отличие от версии для Windows Vista, он имеет не полный набор возможных эффектов и не поддерживает редактирования HD-видео, тем не менее он достаточно функционален для редактирования домашнего видео.
Скачать Windows Movie Maker 2.6 можно отсюда.
- Скрытие иконки Windows Live Messenger. Многие пользователи сразу после установки бета-версии Windows 7 сразу же загружают и устанавливают пакет Windows Live Essentials, в который входит много необязательных, но удобных программ, которые требуются многим пользователям. В частности, в этот пакет входит программа Windows Live Messenger, с помощью которой пользователь может обмениваться сообщениями со своими друзьями. Его иконку можно разместить на панели задач, откуда пользователю легко изменить свой статус и быстро отправить сообщение другу.
Есть также возможность классического размещения иконки Messenger, в системном трее. Для этого надо закрыть Messenger, и в свойствах ярлыка установить работу в режиме совместимости с Windows Vista.
- Посмотрите на рыбок. Другое название сиамских боевых рыбок, которые являются частью фона по умолчанию, Bettafish. И устанавливается этот фон в бета-версии операционной системы. Оригинальная игра слов, не так ли?
- Когда всё плохо. Если при работе под Windows 7 у Вас возникли серьёзные проблемы, например, Вы не можете загрузиться правильно, пользователю требуется загрузиться с диска восстановления. Операционная система Windows 7 позволяет создать диск для восстановления системы, который по существу является загрузочным диском для Windows 7. Чтобы записать такой диск, надо в поиске меню Пуск ввести "system repair disc" и запустить найденную утилиту.
|
 Подождите...
Подождите...

 Недавно операционная система Windows 7 Beta стала доступна для публичного тестирования. Она немного отличается от
Недавно операционная система Windows 7 Beta стала доступна для публичного тестирования. Она немного отличается от